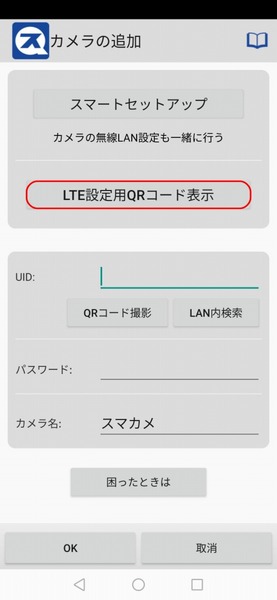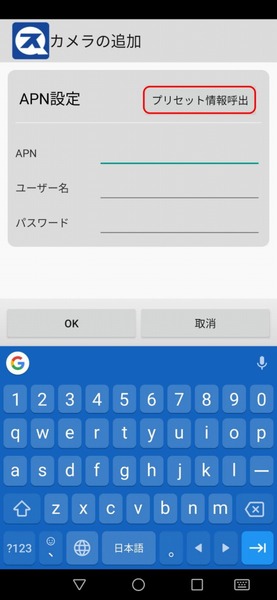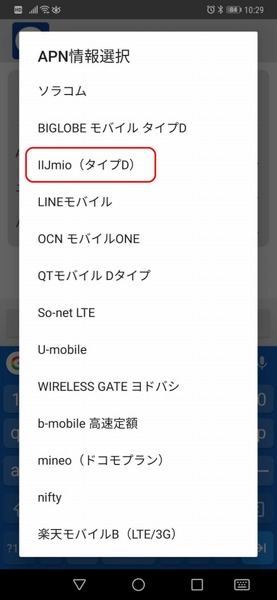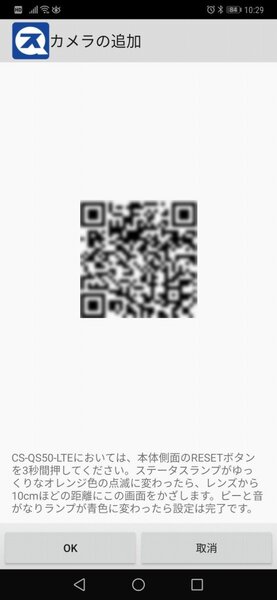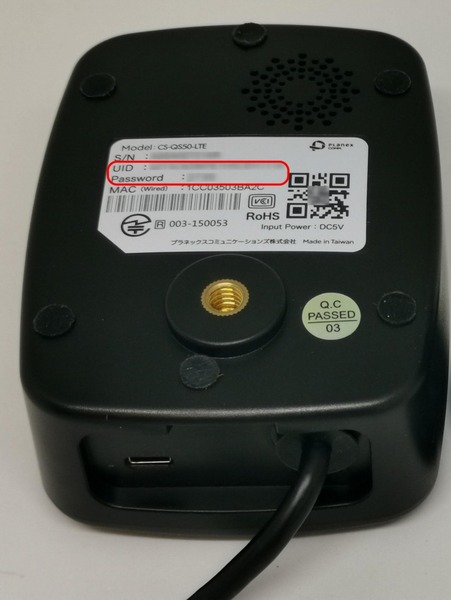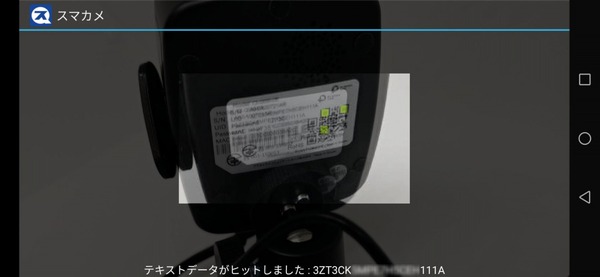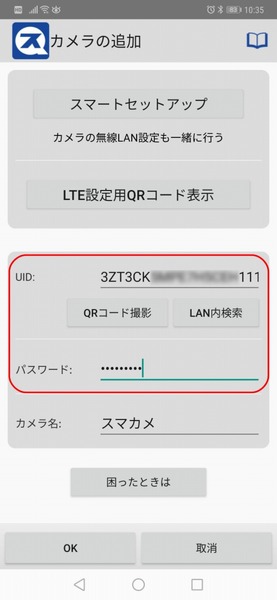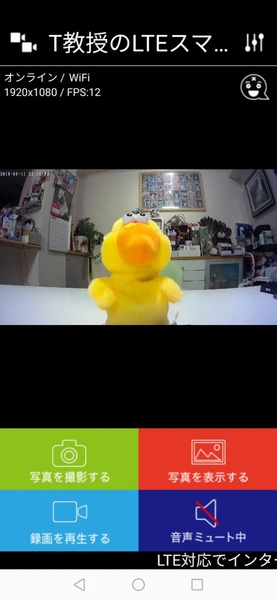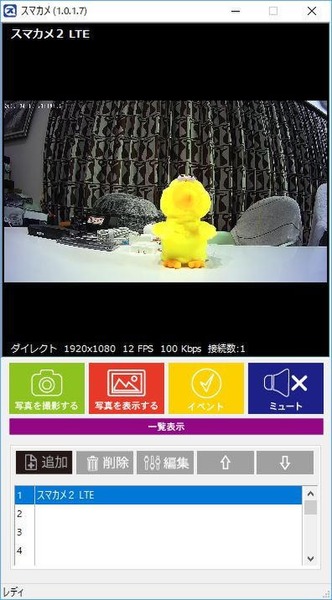LTE SIMカードとmicroSDカードを挿入
初期設定はスマホアプリ経由で行う
続いて、SIMカードの挿入と必要に応じて撮影動画記録用のmicroSDカードを挿入する。使用するSIMカードはmicroサイズだ。筆者は自己責任でIIJmioのnanoSIMカードをSIMアダプターに入れて使用しているが、内部でSIMカードの脱落などが起こる可能性もあるので、あくまで個人の責任で行うことが前提だ。
SIMカードやmicroSDカードの装着が終わると、本体にUSB ACアダプターのケーブルを接続して電源供給を行う。1分少々で青いLEDランプが遅く点滅すれば起動完了だ。
さて、スマホやタブレットも同様だが、SIMカードを挿入すると絶対に最初に行なわなければならない設定操作は、APN(Access Point Network)の設定だ。スマカメ2 LTEはスマホではないので、キーボードもタッチスクリーンもない。なので、APNの設定はカメラ単体の機能でも実現できるように工夫されている。
スマカメ2 LTEの基本動作は、従来のWi-Fi対応のP2Pスマカメと同じだ。カメラの映像はスマホでダウンロード導入した「スマカメ」や「スマカメ2」アプリで見る。スマカメを初めて利用するユーザーなら、Gogle PlayやApp Storeから使用機種に応じた任意のアプリをダウンロードして起動する。
スマカメ2 LTEの設定作業は、アプリ内の「カメラの追加」を選択後、「LTE設定用QRコード表示」というメニューを選択する。Androidユーザーなら見慣れたAPNの設定入力画面が表示される。しかし、スマカメ2 LTEも一般的なスマホと同様に「プリセット情報呼出」をタップすることで、先にアプリに登録されているメジャーなMVNOを選択し、タップするだけで設定は完了だ。
今回筆者の使用したMVNOはIIJmio(タイプD)なので、その項目をタップして選択する。これですぐにスマホの画面に設定用のAPN情報をQRコード化した画面が表示される。続いて、スマカメ2 LTEのSIMカードスロットの下に配置されているRESETボタンを3秒間押し、10cmほどの距離でQRコードをスマカメ2 LTEにかざす。QRコードが認識されると「ピィ~」という長い発信音が鳴り、あっという間にAPNの設定は終了だ。
続いて、最後の作業である“スマカメ2 LTEの個体認証番号とスマホを紐づけする作業”に進む。APN設定と同様に、スマカメ2 LTEの背面にあるQRコード(UID)をスマホで読み取り、初期設定値であるPasswordをアプリ画面から入力すれば設定はすべて終了だ。パスワードはできる限り早いうちに、自分だけのユニークなものに変更しておこう。
設定作業がすべて終了すると、すぐにスマホ上のスマカメアプリに現在スマカメ2 LTEが捉えている映像が表示される。同じ操作性の無料Windowsアプリも公開提供されているので、パソコンでもスマカメ2 LTEの映像を見ることが可能だ。

この連載の記事
-
第805回
トピックス
キーボードのステップスカルプチャーの美に盾突く、超かわいい子熊キーキャップを衝動買い -
第804回
トピックス
超久しぶりのライブ用に目立ち度抜群な”光るピック”を衝動買い -
第803回
トピックス
大事なモノを“隠すガジェット”衝動買い -
第802回
トピックス
チプカシなのになぜかデカい! チプカシ型目覚まし時計を衝動買い -
第801回
トピックス
離席時に便利な電子ペーパー版メッセージボードを衝動買い -
第800回
トピックス
「いつもあなたのことを思ってる!」をポケットに入れられる! 「ポケットハグ」を衝動買い -
第799回
トピックス
PCにもつながるメカキースイッチ採用のレトロな多機能電卓を衝動買い -
第798回
トピックス
白内障で片眼の手術後、高度近視の筆者が自動焦点アイウェアの「ViXion01」を衝動買い(続き) -
第797回
トピックス
白内障で片眼の手術後、高度近視の筆者が自動焦点アイウェアの「ViXion01」を衝動買い -
第796回
トピックス
集合住宅の玄関から自室までをスマホだけで解錠 指ロボット「+Style スイッチ」を衝動買い -
第795回
ウェアラブル
オレンジ色のバンジーコードに惹かれてカシオ「PRO TREK」を衝動買い スマホ連動で時刻合わせが簡単 - この連載の一覧へ