Adobe MAXでデザイン現場でのワークフローを変えるデモを目撃した
クリエイティブ現場の働き方、Acrobatならここまで変えられる
2018年12月10日 09時00分更新
2018年11月20日に開催された「Adobe MAX 2018」では、Acrobatとクリエイターの働き方改革をテーマとしたセッションが行なわれた。アートディレクターの垣田彩水氏が制作現場のさまざまなタスクをAcrobatでスマートにこなすというデモで披露し、多くの参加者をうならせていた。

クリエイティブな現場にAcrobatは貢献できるのか?
「ワークスタイルもデザイン! その編集、まだIllustratorやPhotoshopを使ってるの? 現場クリエイターに聞く制作ディレクショントレンド」とやや挑戦的なタイトルが付いた今回のセッション。もちろん、アドビ製品を否定するわけではなく、Acrobatを使えばもっと効率的に、高い生産性を実現できるという提案だ。
「クリエイティブの現場をちょっと違った観点で考えてみたい」と語るアドビの江口美菜子氏は、制作現場の悩みとして「こだわりたいのに時間が足りない」という点を挙げる。これに対してはいつでも、どこでも、どんなデバイスでも、クリエイティビティを解放し、仕事のスピードアップさせられる環境が必要で、これを実現するツールの1つがAcrobatになるという。

アドビ Document Cloud マーケティング マネージャー 江口美菜子氏
ここで登壇したのが現役アートディレクターの垣田彩水氏。イギリスの美術大学でメディア&テクノロジーアートを学んだ垣田氏は、写真や映像、Web制作、イラストレーションなどを得意とし、現在は外資系広告代理店でアートディレクターを務めている。Photoshop、Illustrator、InDesign、XD、Premireなど多くのアドビ製品を使っている自称「アドビオタク」だが、制作現場の業務の効率化のためにAcrobatを活用しているという。

AcrobatとPhotoshopを使って、どんどん編集していく垣田氏
垣田氏は、「私も以前はAcrobatのことをPDFを閲覧するだけのソフトだと思っていましたが、実際は編集や修正など何でもできてしまうので、みなさんにもぜひ使っていただきたい」と挨拶し、さっそくデモを披露する。
便利なAcrobatの編集機能、アートディレクターならこう使う
まずはハンバーガーショップのメニューを例にしたレビューのプロセス。デザイナーが作ってきた案に対して、アートディレクターの垣田氏が直接編集するという場面だ。「こういう確認ってPDFで送られてくると思うんですが、みなさんIllstratorで開いてませんか?」と垣田氏はさっそく指摘。確かにIllsutratorでもPDFは開けるし、編集も可能だが、そもそも立ち上げが面倒だったり、レイヤーが深くて編集にたどり着くまでに大変といった高度な編集機能と引き換えの代償があるという。
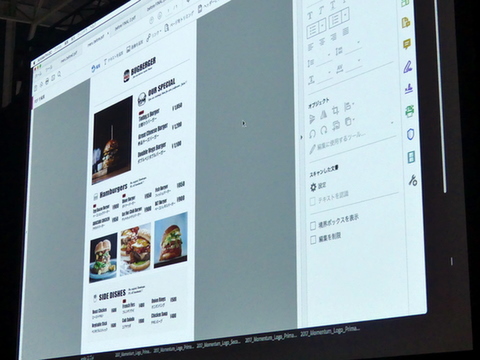
まずはハンバーガーショップのメニューの修正からスタート
しかし、PDFをAcrobatで開き、「PDFを編集」のボタンを押せば、さまざまな編集作業が可能になる。垣田氏はAcrobatから開いたPDFに対して、テキスト追加やロゴの拡大、位置変更、フォントの大きさや色の変更などを行ない、さくさくとデザインを変えていく。
続いて垣田氏は、よく使う機能として画像補正の機能を紹介。わざわざ画像を保存して、Photoshopで修正するのではなく、Acrobatの右クリックメニューからPhotoshopを開いて、直接編集できる点を紹介。実際、垣田氏がハンバーガーの写真をPhotoshopで開き、シズル感を高めつつ、トリミングしたところ、PDFの方もきちんと補正された。しかも、写真の場合はPhotoshopで開くというメニューが出てくるが、ベクターデータで作られているアイコンを開く場合はIllutratorのメニューが表示される。
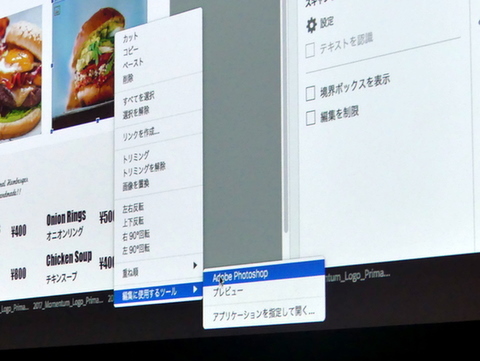
Acrobatの右クリックメニューで直接Photoshopが開ける
このようにAcrobatを使うことで、PDFを直接編集できる。「デザイナーへの指示出しも、Acrobatでやってしまえば、コミュニケーションがうまくいくし、早く終わる」と垣田氏がコメントすると、江口氏は「一般的にPDFの編集というと、誤字と脱字を直すというイメージがありますが、画像やイラストを最後まできちんと調整できると、作品を磨きあげることができるのではないか」と応じる。
明日までに企画書のデザインを作り直すミッション
続いて、江口氏からは「クライアント向けの企画書を共有してもらい、明日までにアートディレクターの立場からデザインを修正する」というミッションが出される。とにかく明日までなので、垣田さんはデザインの修正、江口さんは関係者と共有レビューを同時進行で行なうという突貫作業だ。スピード重視ではあるが、社運をかけたプロジェクトという設定なので、手は抜けない。

明日までにPDFで企画書のデザインをチェックするという無理目なお題
営業から送られてきた企画書は、Acrobatハンガーを商品化しようというプロモーション提案で、ファイルはPowerPointではなくPDF。さっそくAcrobatで開いた垣田さんは、テンプレートそのもの感のデザインを「正直ちょっとださい」とコメントし、テキストの揃え、色の変更、オブジェクト自体の削除、画像追加など、先ほどと同じく、さくさくデザインを変えていく。画像ファイルもドラッグ&ドロップで貼り付けることができ、
もっとも目立たせたいAcrobatハンガーに関しては、小さかった現物写真をPhotoshopで開いて、色を暗くし、拡大し、背景化してしまう。白字テキストを前面に置けば、写真に否が応でも目が行き、ダイナミックで洗練された印象に仕上がった。とにかく変更の可否をスピーディに決めて操作しているため、Acrobatのレスポンスのよさが作業にいい影響を与えているように見えた。
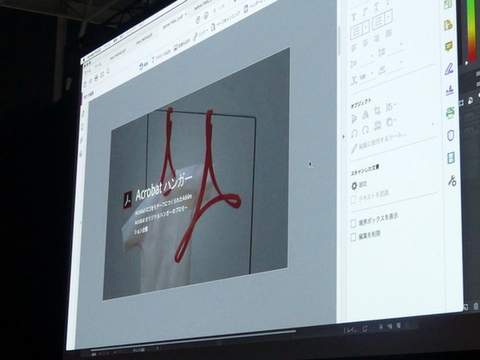
背景化したことで、ダイナミックで洗練されたデザインになった
一方、江口氏には同時進行で進めている共有レビューのコメントが飛び込んでくる。Acrobatの共有レビューはクラウドにPDFファイルを置き、これに対して関係者が注釈を書き込むというもの。「解像度の荒い画像がある」「アイコンを変更したい」「グラフに数字を書き込んでは?」といったコメントを受けた垣田氏は、修正依頼にも次々対応していく。「普段はAcrobatで作業することないですけど、やってみると意外とできるなと思いました。営業さんにパワポデータちょうだいって言わないで、PDFでそっと直してあげるととても喜ぶんじゃないでしょうか?」と垣田さんはコメントする。
多彩なファイルコンバート機能や共有レビューで時短を実現
企画書の編集作業も最後の方になり、Acrobatハンガーのパースを見せるページに行き着く。ここで江口氏は「3DデータはAcrobatで開いたPDF上で動かせるので入れてみましょう」と提案。半信半疑の垣田氏は、1枚ページを差し込み、「リッチメディア」のメニューからデザイナーからもらった3Dデータのファイルを指定。開いてアクティベイトすると、PDF上の3Dデータがグリグリ動かせる。「3Dファイルを開けるアプリケーションをもってなくても、Adobe Readerがあれば開けます」と江口氏は説明する。
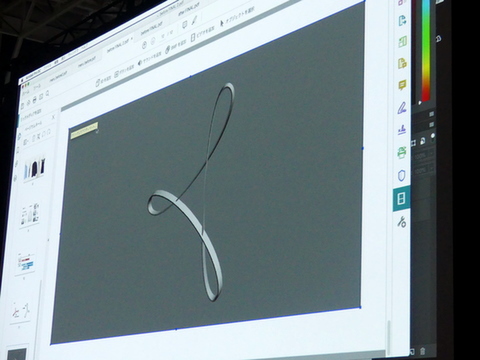
Acrobatでは3Dデータもグリグリ動かせる
ださかった企画書も、シンプルで、メリハリのついたデザインになった。今回の作業時間は15分くらいで済んだが、「営業さんからパワポファイルをもらうところからスタートなので、1時間かかっちゃうんじゃないか」と語る。また、営業と複数回メールでやりとりする手間を考えれば、複数名で同時に行なえる共有レビューはかなりの時短につながるのではないかとコメントした。「共有レビューのよいところは、右側にリストアップされるので、反映の漏らしがないこと。Adobeのマーケティング部では日常的に使っています」と江口氏は語る。10月のバージョンアップで、スマホやタブレットからもレビューできるようになったので、利用シーンはますます増えそうだ。
江口氏は修正を終えたPDFをAcrobatからPowerPointファイルに書き出して、ミッションは無事完了。垣田氏も「AcrobatでPDFをガンガン編集して、共有レビューでやりとりして、みなさんの働き方に新しい風を吹かせてもらえば」とコメントした。

TIPSを惜しみなく披露した垣田氏とAcrobatの使い道をアピールした江口氏
最後、江口氏はAcrobatがさまざまなファイルのコンバーターとして機能すること、PDFがあらゆるOSやアプリケーション、デバイスでも開けること、Creative CloudのコンプリートプランにAcrobatが含まれることなどを説明。「Acrobatを使うことで、いつでも、どこでも、どんなデバイスでも仕事を継続できる、つまり、ワークスタイルを自由にデザインすることができる」とアピールし、セッションを終えた。

 お気に入り
お気に入り








