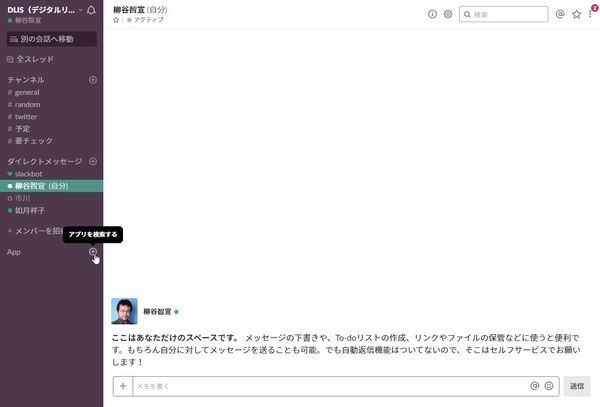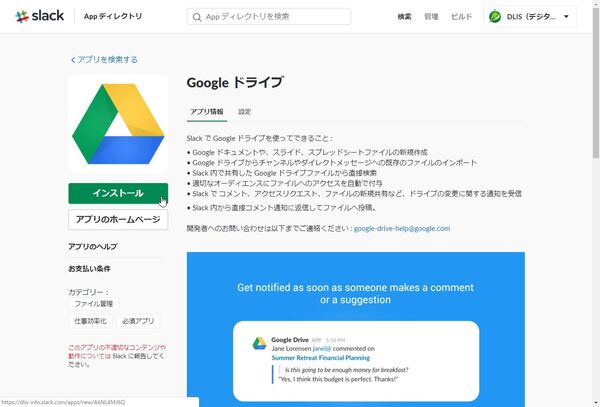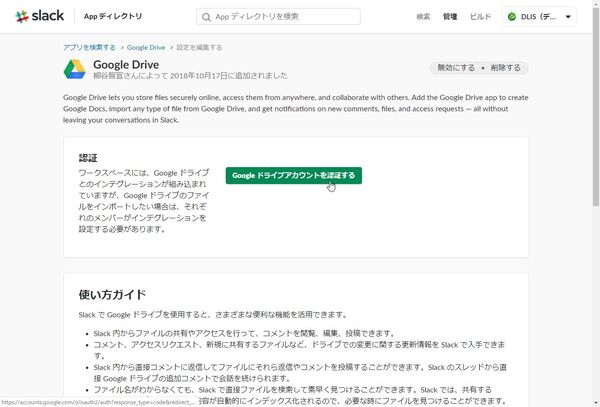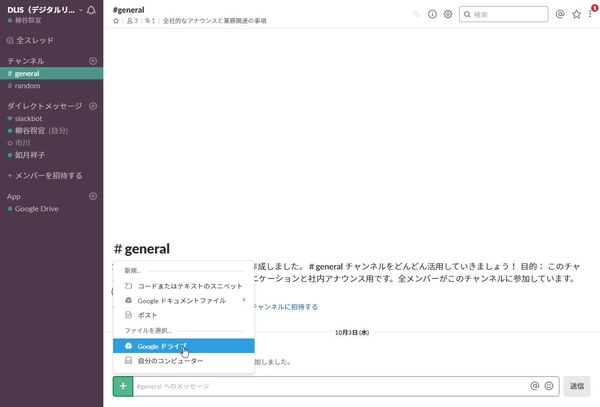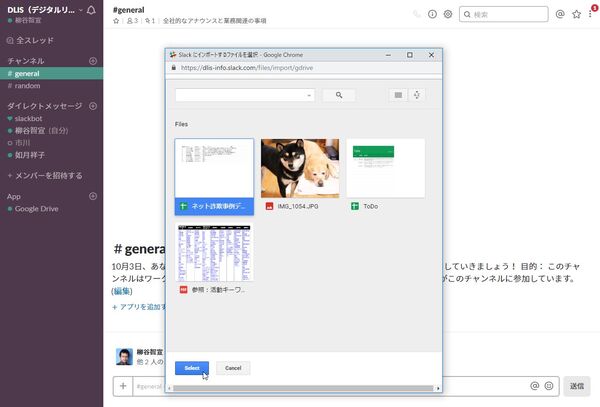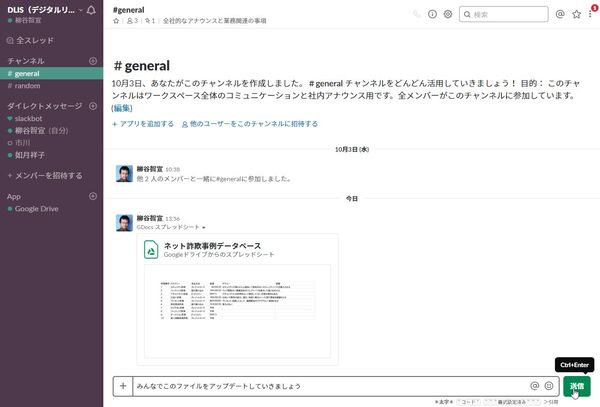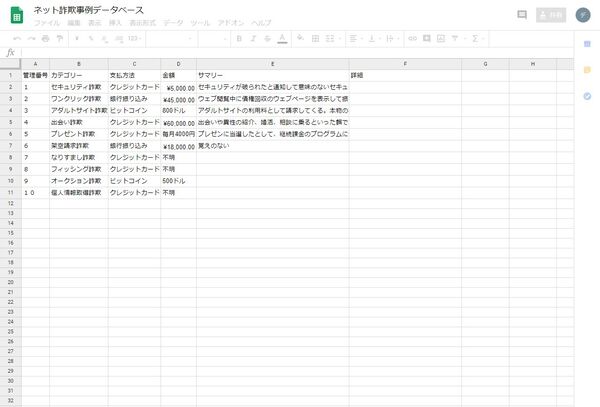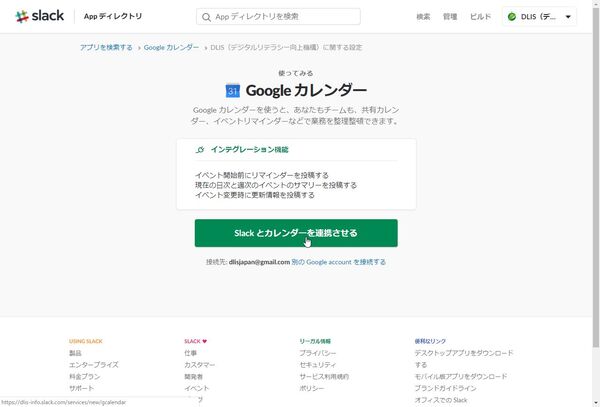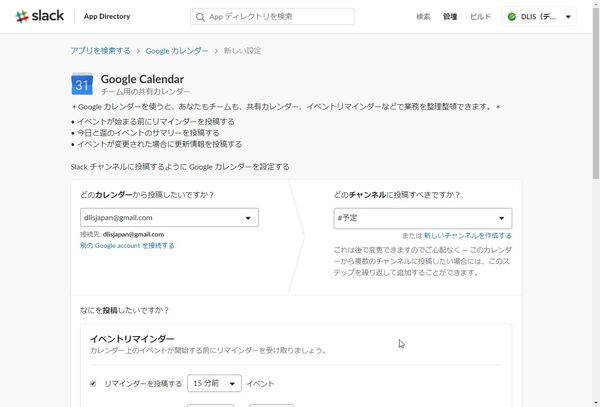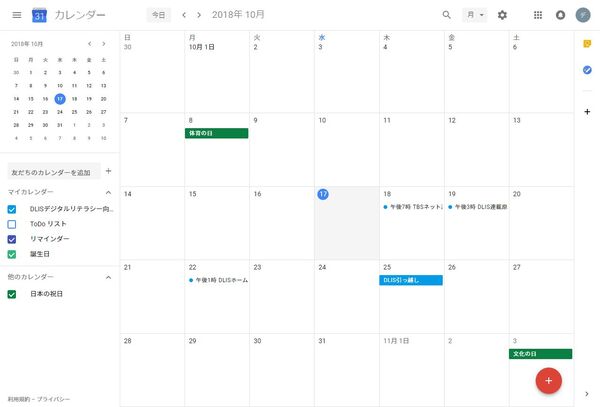ビジネスチャットサービス「Slack」を紹介する3回目は、多彩なアプリをインストールしてSlackの使い勝手を拡張する方法を紹介する。GoogleやDropbox、BoxといったストレージサービスやSNSのTwitter、テレビ会議のZoom、タスク管理のTrelloなどをSlackと連携できるのだ。とにかく手軽に密なコミュニケーションを取るためのカスタマイズにチャレンジしよう。
さまざまなサービスの便利なところをSlackに取り込める専用アプリ
Slackは専用のアプリをインストールすることで、さまざまな機能を追加できる。専用アプリはAppディレクトリにたくさん公開されており、自由に追加できる。早速、Googleドライブをインストールしてみよう。
グループで共有しているGoogleスプレッドシートシートをSlackで管理したい場合、通常はブラウザで表示したURLをコピーしてSlackに投稿する。とはいえ、いろいろなファイルを扱う場合は、面倒だ。そんな時は、Slackの「+」アイコンからポップアップメニューで直接アクセスして、投稿できるようにしてしまおう。
Slackメニューから「App」の横にある「+」をクリックすると、「アプリ一覧」が開く。続けて、その右上の「Appディレクトリを表示」をクリックするするとアプリストアが開くので、まずは「マストアプリを追加」をクリック。ニーズの高いアプリがまとまっているので、チェックしてみよう。ここではまず「Googleドライブ」を選択する。アプリをインストールして、Googleアカウントを認証しよう。
準備ができたら、投稿フォームの左にある「+」をクリックしてみよう。「ファイルを選択」のところに「Googleドライブ」という項目が追加される。ここをクリックすると、Googleドライブ内のファイルが表示され、選択すれば貼り付けられる。今回は、Googleスプレッドシートを貼り付けたが、きちんとサムネイルが表示され、クリックすれば表の閲覧・編集画面が開く。Slackからシームレスに情報にアクセスできるのはとても便利だ。
同様に、Googleカレンダーも連携させてみよう。「Slackとカレンダーを連携させる」をクリックして、Googleアカウントでサインインし、リマインダーやサマリーを投稿するチャンネルを設定すればいい。予定を追加したり、リマインダーの時間が来ると、指定したチャンネルに自動的に投稿されるようになる。
自分の予定を見逃さずに済むし、そのチャンネルを見れば同僚の動きも可視化でき、スムーズな情報共有にも役立てられそうだ。

この連載の記事
-
第44回
Team Leaders
従業員エンゲージメントを重視した社内SNSツール「TUNAG」を使ってみた -
第43回
Team Leaders
超簡単にプロフェッショナルなデザインを作成できる「Canva」 -
第42回
Team Leaders
さまざまなSaaSと連携し、データを集約する業務システムを構築できる「Yoom」 -
第41回
Team Leaders
「Notion AI」で文書の要約やアイデア出し、情報収集が爆速化する -
第40回
Team Leaders
LINE AiCallを使った「AIレセプション」を飲食店の予約に導入してみた -
第39回
Team Leaders
ビジネスでのタクシー利用を効率的に管理!「GO BUSINESS」を試してみた -
第38回
Team Leaders
工場や飲食、物流の現場にあふれる紙のチェックリストやレポートをデジタル化する「カミナシ」 -
第37回
Team Leaders
チームでの情報共有に効く国産のオンラインホワイトボード「Strap」 -
第36回
Team Leaders
高機能オンラインホワイトボードサービス「Miro」の使い方 -
第35回
デジタル
Dropbox Paperはチーム共有のドキュメント作成・管理に便利 -
第34回
デジタル
Dropbox Buisinessとウェブサービスを連携させて超絶便利に使いこなす技 - この連載の一覧へ

 お気に入り
お気に入り