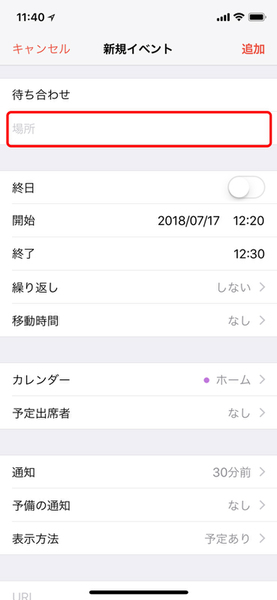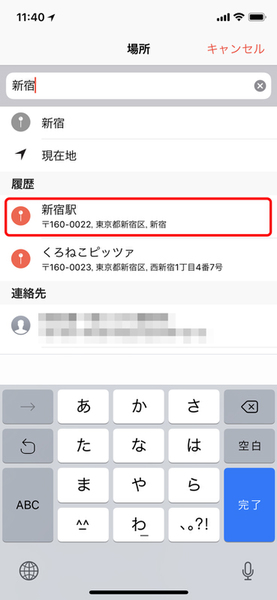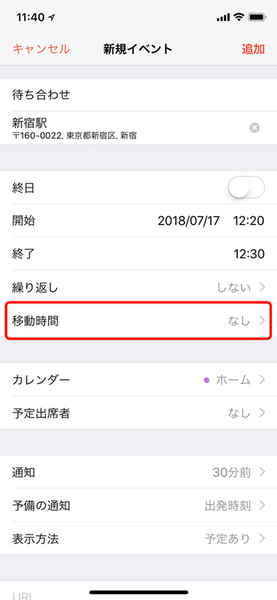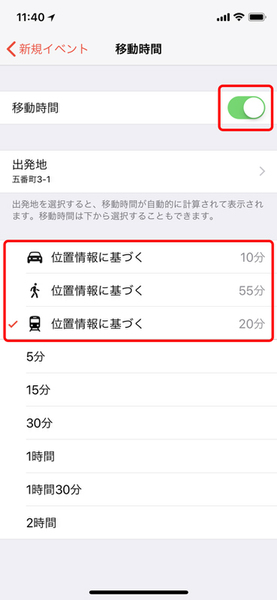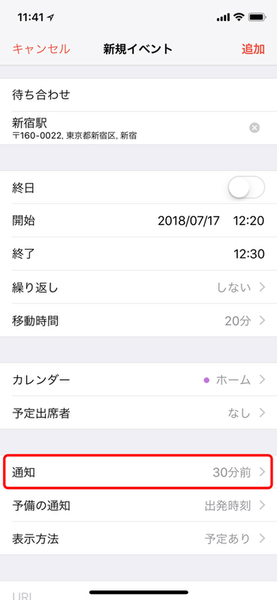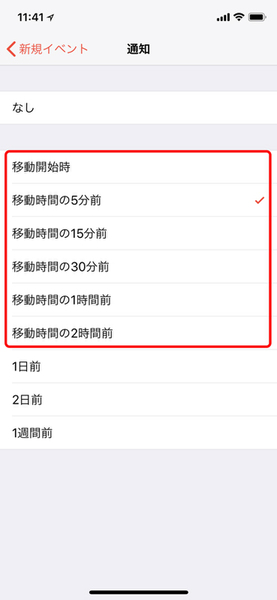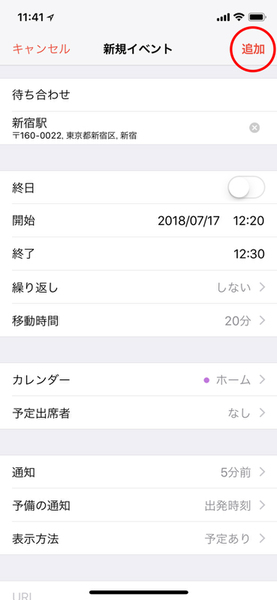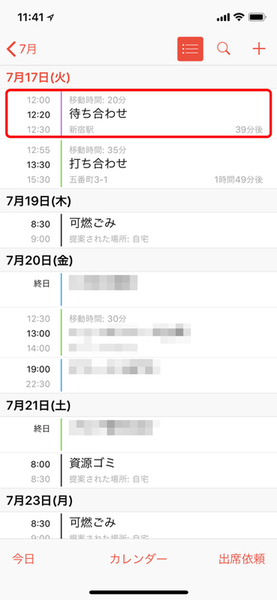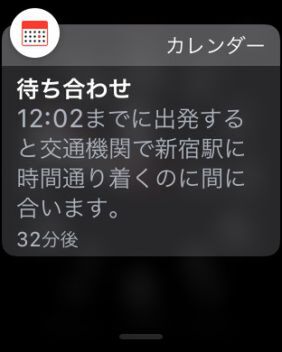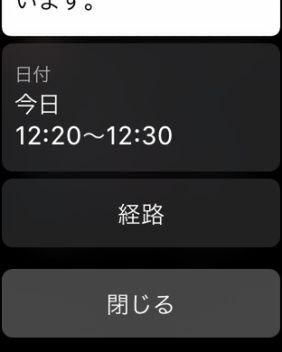目的地までの移動時間を含んだ出発時刻をApple Watchに通知
【便利テク】Apple WatchとiPhoneのカレンダーで「出発時間に通知」
2018年07月19日 12時00分更新
iPhoneユーザーならきっと愛用者も多い、iOS純正のカレンダーアプリ。実は2つの通知機能があることを、ご存じでしょうか。ひとつは「予定の通知」で、自分が指定した時刻の前、もしくは開始時刻に通知してくれます。
もうひとつは「目的地までの移動時間を考慮した出発時刻の通知」です。
たとえば打ち合わせの予定を作成するとき、訪問先の住所を入力します。目的地が赤いピンで選択できる場所なら、現在地から目的地までの移動時間を交通手段別に計算してくれます。
13時の打ち合わせで、出発地から電車を利用した移動に30分必要なら、12時30分が出発時刻に。さらにカレンダーの通知で15分前を選んでおけば、移動開始15分前に通知を受け取れます。連続する予定の場合は、その予定時刻にいるはずの場所からの位置情報をもとに、次の場所への移動時間を自動的に計算してくれます。
予定を登録するついでに遅刻防止策がとれるので、非常に便利な機能です。これをApple Watchで受け取れば、仕事に没頭していてもうっかり遅刻が防げるでしょう。
通知が来ると、iPhoneとApple Watchのどちらかで、交通機関の乗換から曲がり角まで、移動ルートを確認できるようになります。
なお移動時間が自動計算されるのは、目的地が「赤いピンで選択できるとき」に限られます。赤いピンで表示されないときは、マップに登録されている表記と違っている可能性もあるので、表記を変えてみる、住所で入力するなど工夫してみてください。
●iPhoneのカレンダーで移動時間を自動計算、通知させる手順
①iPhoneのカレンダーアプリを開き、新規イベント画面でイベント名や時間を入力したら、「場所」をタップします。
②「場所」に目的地の名称、または住所を入力し、表示された一覧から、赤いピンのついた場所を選択します。
③戻った新規イベント作成画面で「移動時間」をタップします。
④移動時間を「オン」に変更し、位置情報に基づく移動手段を選択します。
⑤「通知」をタップします。
⑥移動時間の何分前に通知するか選択します。
⑦イベントを「追加」します。
⑧イベントが追加されます。
⑨指定時間にApple Watchに通知が届きます。
⑩経路の確認もできます。
※この記事は、Apple Watch Series 3 セルラーモデル(watchOS 4.3.2)、iPhone X(iOS 11.4)で検証して作成しています。

この連載の記事
-
第25回
Apple
【便利テク】Apple Watchの「アクティビティ」友だちと競争する -
第24回
Apple
【便利テク】Apple Watchの「アクティビティ」友だちと共有する -
第23回
Apple
【便利テク】Apple Watchの「アクティビティ」を使ってみよう! -
第22回
Apple
【便利テク】iPhoneからApple Watchに文字盤を追加 -
第21回
Apple
【便利テク】iPhoneをApple Watchを使って探す -
第20回
Apple
【重要テク】Apple Watch Series 4をiPhoneとペアリングする -
第19回
Apple
Apple WatchのOS 新「watchOS 5」の進化点、新機能ガイド -
第18回
Apple
【watchOS 5新機能】Apple Watchで「Hey Siri!」不要に! -
第17回
Apple
【重要テク】新Apple Watchへ! 機種変更の準備方法 -
第16回
Apple
【重要テク】Apple Watchのバックアップついて知っておく -
第15回
Apple
Apple Watchを新しいiPhoneに変更するとき注意すること - この連載の一覧へ