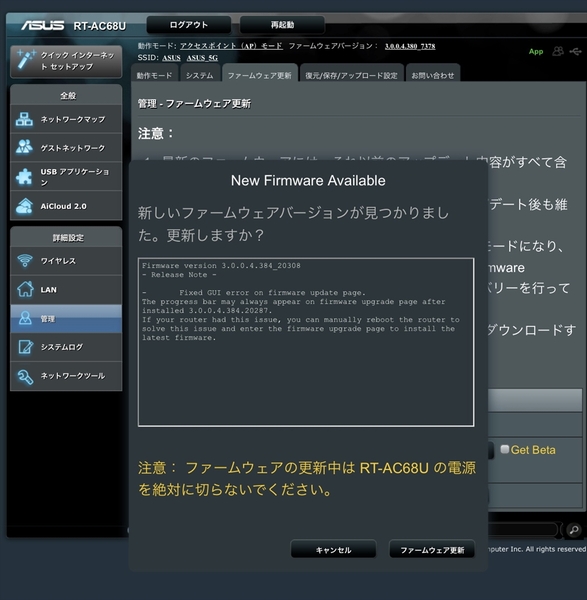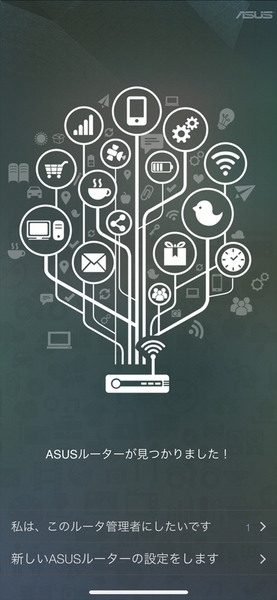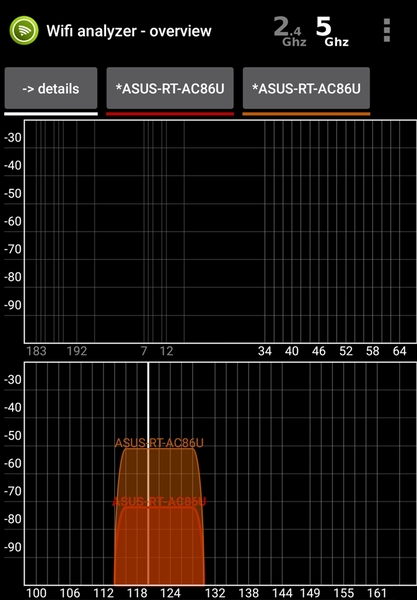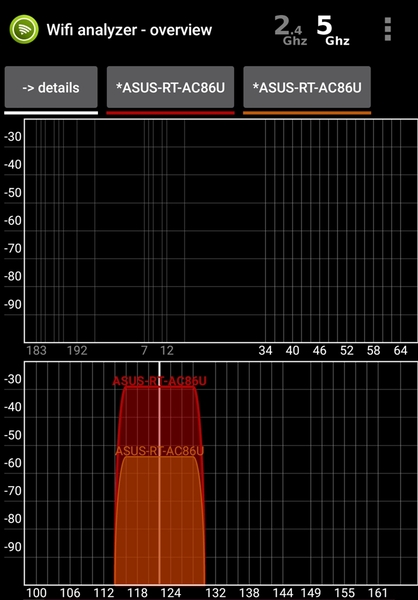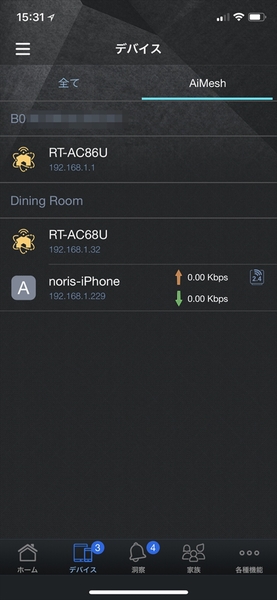「RT-AC86U」と「RT-AC68U」でメッシュネットワークを構築
自宅Wi-Fiの不安をゼロに! ASUSルーターで始める“AiMesh”のススメ
2018年03月05日 17時00分更新
自宅Wi-Fi環境の死角ナシ!!
AiMeshを構築する際は、必ず手元の対応製品でいちばん性能の良い機種をメインルーターとして設定しよう。この記事では前ページで述べたとおりルーター買い替え後の状況を想定し、最新の「RT-AC86U」をメインルーター、「RT-AC68U」をノード(中継地点)として設定していく。
肝心の構築方法だが、今回の「RT-AC68U」ようにノード側が古いルーターの場合、そのままではAiMesh対応のファームウェアが適用されていないため、あらかじめ設定画面からファームウェアの更新を行っておく必要がある。そのうえで、背面にあるリセットボタンを長押ししていったん工場出荷時の状態に戻しておこう。ノードのファームウェアアップデートが完了したら、メインルーターでインターネット接続設定を完了させれば、下準備は完了だ。
続いてメッシュネットワーク構築のため、電源を入れた状態のノードをメインルーターの近くに置いておく(LANケーブルなどの接続は必要なし)。Wi-Fiが利用できる状態になっているのをLEDで確認したら、メインルーターの設定画面に入り、AiMeshのアイコンをクリックしよう。その後、右側に表示される「Search」ボタンをクリックすると、AiMeshに対応したルーター(ノード)が表示されるのでそれをクリック。あとは「適用」を押せば、AiMeshの構成が開始される。しばらくして設定が完了したら、あとはノード側のルーターを設置したい場所へ持っていこう。
ちなみに以上の方法はPCで設定画面にアクセスした場合の手順で、Androidスマートフォン/iPhone用のアプリ「ASUS Router」を使っての初期設定も可能だ。こちらで設定を行なえば、設置する際にメインルーターとの間の電波強度を確認できるため、Wi-Fiの範囲を広げるような位置を探しやすくオススメ。アプリを起動するとネットワーク接続済みのルーターが自動的に検索され、ログインすると各種情報や設定が行なえる。AiMeshを構築する際は、ホーム画面の右上にある「+」をタップし、「AiMeshノードを追加します」を選択。そのまま「AiMeshを探す」画面になるので、そこで「サーチ」を実行すれば、ノード側のルーターを見つけられるはずだ。あとはさきほどと同様、見つかったノードを選択して、構築を実行するだけ。
ちなみに「RT-AC86U」をメインルーターとして初期設定するときは、2.4GHz帯と5GHz帯で同じSSIDを設定することで、デバイス側での使い分けが不要となり、ルーター任せで最適な通信が行なえるようになる。もちろんAiMeshの利用中であれば、メインルーターからノードへ通信が切り替わったあとも、2.4GHz帯と5GHz帯のどちらか最適なほうが選択される。このため、家の中を移動しながら利用しても、常に最適な電波環境で使い続けられるのだ。
実際に筆者の自宅(2階建て一軒家)に設置して利用してみた。まずは、メインルーターを2階に、ノードを1階に設置して、ベンチマークアプリ「iperf3」を使ってスループットを計測。「RT-AC86U」はハイエンドルーターだけあり、もともとの電波強度が強いので、AiMeshにしなくてもそこそこの数値は出るものの、AiMeshにしたほうがより速度が出ることがわかる。
「WiFi Analyzer」アプリで電波強度も確認したが、やはり「RT-AC86U」の電波が強いため、ノードの近くでも瞬時に通信が切り替わることはなく、少し離れてメインルーターの電波強度が落ちてきたところでネットへアクセスするとノードの方へ切り替わった。2階建て住宅でもこれだけの強度を保てれば、この2台の組み合わせでほとんどの状況はカバーできるはずだ。なお、メインルーターとノード間を有線LANケーブルで接続し、AiMeshを利用することも可能。このため、すでに有線LANが家中に引き回されているならルーター同士を有線接続しておけば、さらに快適な環境を構築できるだろう。
↑「ASUS Router」アプリで各ルーターに接続しているデバイスの状況が確認できる。左は2つのスマホが1階にあったが、それぞれ別のルーターに接続。右は1つのスマホの電源を落としたところ、しばらくしてノードへ切り替わった。このように効率を考えて接続するようになっている
実際に使ってみると、普通に使っていてもWi-Fiを意識する必要がないので、とてもラク。2階で使っても1階で使ってもデバイスによってSSIDを変える必要が無いのも非常に便利だ。AiMeshを設置する場所も、スマホアプリで確認しながら考えられるので、それほど迷うこともない。ノードの数としては、目安は1フロアー1つといったところだろうか。もちろん、使っていて電波がちょっと弱いなぁと感じたら、その近くにさらにノードを追加すればより快適になるだろう。こういった拡張性の高さも、メッシュネットワークの大きなメリットと言える。