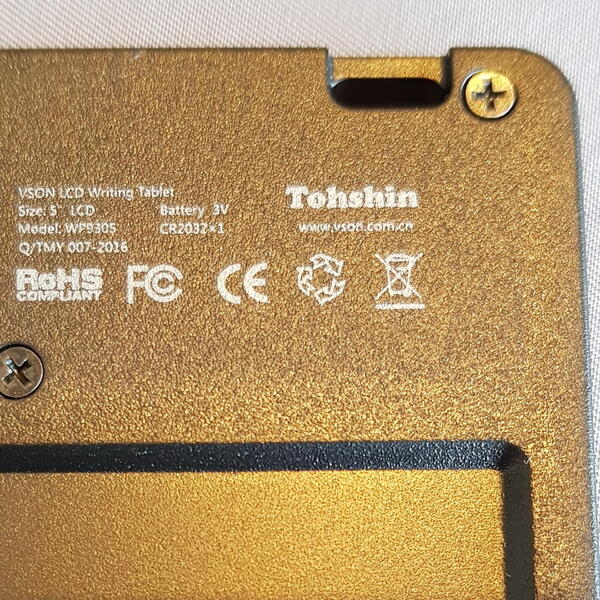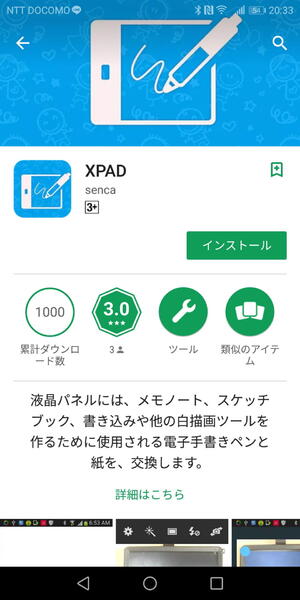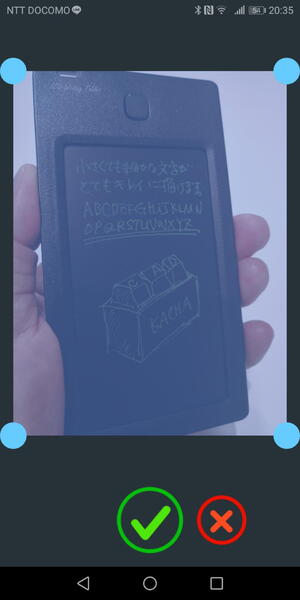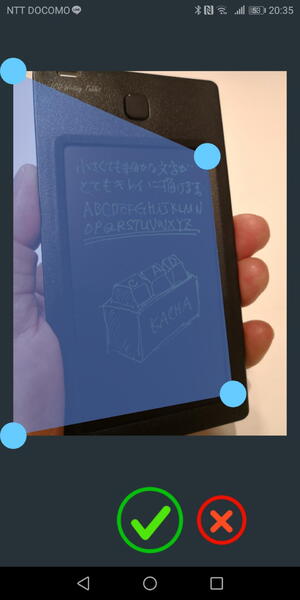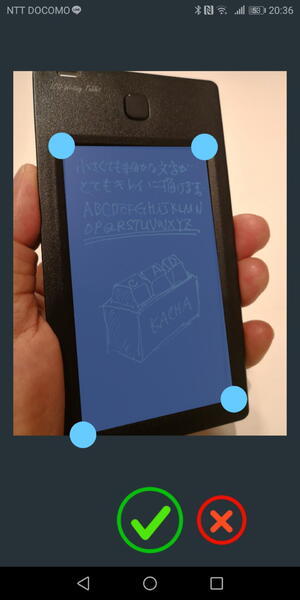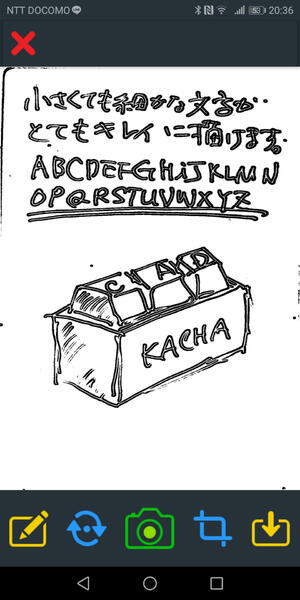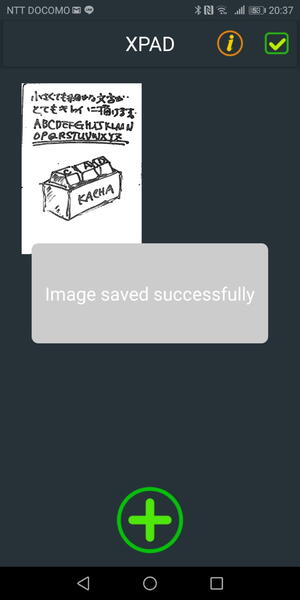ソリッドな書き味 細かい絵や文字を書くのに向いている

極めてスリムな筆記ペンは収納が便利で好ましいが、引っかかりがなく、細すぎて指先で摘まんで字を書くときにも滑りそうになるのがちょっと悲しい
携帯性に反して、実際の筆記では多少細すぎて握った指から滑ってしまう感じもある。
しかし、ペン自体は極めてよく考えられた形状とバランスをしており、ほぼ同じ内容を9インチサイズのBoogie Boardと4.5インチサイズのLCD電子メモに描いてみたが、より細かな文字や絵をLCD電子メモに描くのもほとんど不自由はなかった。
Boogie BoardとLCD電子メモとの筆記上の特徴的な違いは、前者がどちらかと言えば、ペン先をLCD面に落として静止していると、にじむような感じで筆跡が多少ボールドに変化して、筆記操作に慣れてくれば、毛筆のようなイメージでも描ける。
一方、細い付属のペンで描くLCD電子メモの方はあくまでボールペンのようなソリッドな筆跡だ。単に細かな文字を細かく描きたいのなら安価なLCD電子メモの選択は間違っていない。
コンパクトな外観サイズから、LCD電子メモは既存のアナログ手帳やスマホと一緒に持ち歩いて、適時使い分けるという使い道もありそうだ。
極めて小さなLCD電子メモは本体左上にひもなどを通すフック穴が用意されている。ひもやチェインを取り付けてバッグなどのキーフックに繋いで常時持ち歩くのもいいだろう。
LCD電子メモも昨今のBoogie Boardと同じくボタン電池で駆動される。LCD電子メモは、CR2032ボタン電池を1個使用する。
付属の電池はお試し用のバッテリーである旨が記述されている。しかしバッテリー寿命とは別に、本家Boogie Boardのように、消去回数5万回という耐用表示はない。
手持ちのスマホで推奨アプリが動作せず……
別のアプリを代用すれば問題なし
本家のBoogie Boardも互換系のLCDボードの多くも筆記データのデジタル化に関しては筆記面のスマホカメラによるスキャンが手軽で一般的だ。
取説記載の推奨アプリはQRコードから簡単にダウンロードできるが、対応しない機種もあるようだ。残念ながら筆者の「HUAWEI Mate 10 Pro」では動作せず、同様の効果の期待できるアプリをPlayストアで探してみた。
幸い、「XPAD」というアプリとの相性がよく、筆者はこのアプリを使わせていただいている。自由に筆記したLCD電子メモの表面をXPADアプリを起動したスマホで撮影する。斜め補正や台形補正もある程度できるので、それほど神経質になって筆記面を撮影することもない。
撮影が終わればデジタル化したい筆記面を表示し、4つの頂点を指先で移動。枠組みを決定する。撮影し切り取った画像を反転することで、推奨アプリと同様に白地に黒の表示による保存も可能だった。
また保存画像にカラーインクを選択して加筆や着色することも極めて簡単だ。

この連載の記事
-
第781回
トピックス
真ん丸の外観に惹かれ円盤型「UFOマウス」を衝動買いしたが…… -
第780回
トピックス
好みの時間を設定可能、乾電池式「ポモドーロタイマー」を衝動買い -
第779回
トピックス
レノボとAmazonベーシックのお勧め「ラップトップスタンド」を衝動買い -
第778回
トピックス
折ってちぎって6人で使える「Paper Pens」を衝動買い -
第777回
トピックス
ゲオでレトロ感満載「FM付き レトロスピーカー」を衝動買い -
第776回
トピックス
発売日に電子メモ「Boogie Board(papery)」を予約衝動買い -
第775回
トピックス
ユーザー評価の高いJPRiDE「model i ANC」を手に入れた! -
第774回
トピックス
割り切りが素晴らしい3COINSの3300円スマートウォッチを衝動買い -
第773回
トピックス
Galaxy純正の遺失物トレースタグ「SmartTag2」を衝動買い -
第772回
トピックス
昭和レトロなプレーヤー復刻版「サウンドバーガー」を衝動買い -
第771回
トピックス
人生最後の腕時計「ロレックス エアキング」を衝動買い - この連載の一覧へ