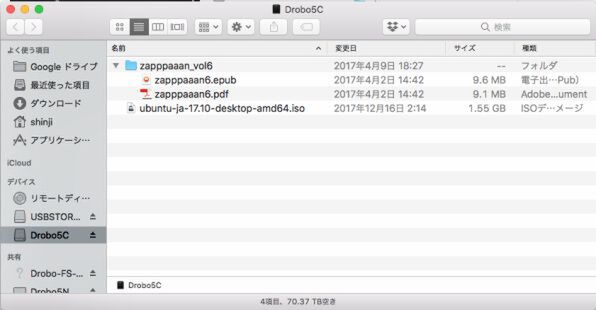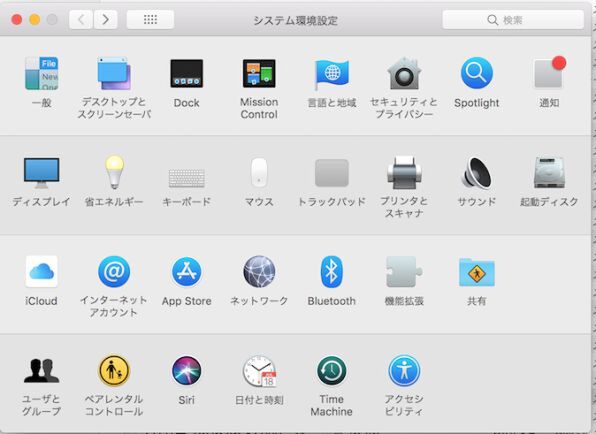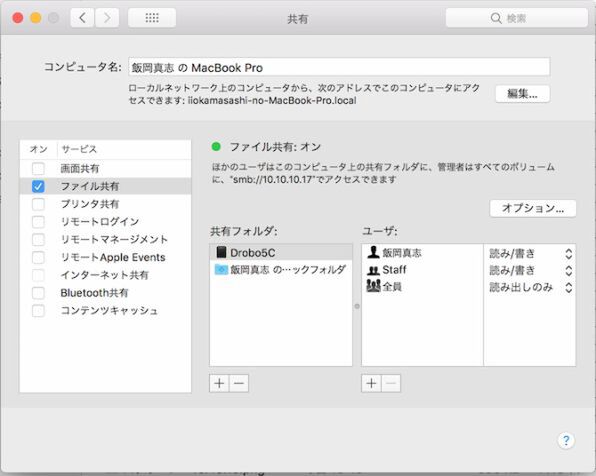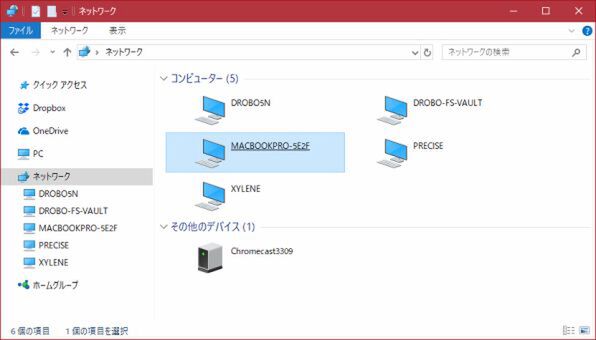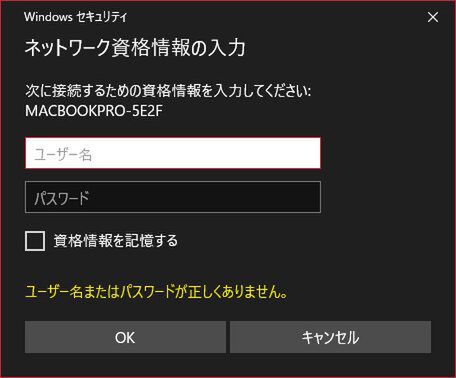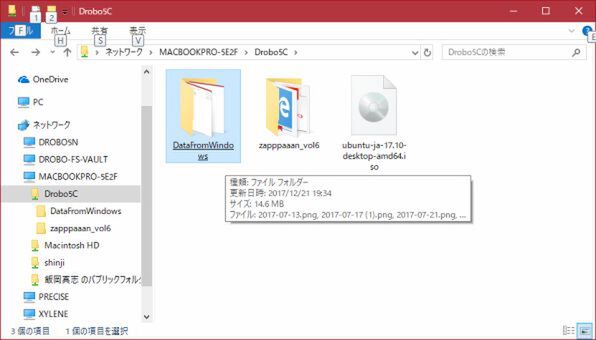プリンストンが販売する高機能ストレージ「Drobo」を活用しよう 第32回
USB接続のDASをファイル共有でNASとしても活用!
「ちょい足し」でDrobo 5Cがより便利に
2017年12月28日 11時00分更新
Mac+Drobo 5CにWindowsからアクセス
今度は逆にMacに接続したDrobo 5Cを、Windowsパソコンから共有してみよう。
Macの「システム環境設定」を開き、「共有」アイコンをクリックする。左側のサービス一覧から「ファイル共有」選択し、共有フォルダのところで「+」をクリックして、Drobo 5Cを追加する。
さらに「オプション…」ボタンをクリックして、「Windowsファイル共有」以下に表示されているユーザーのリストのうち、使用するアカウントにチェックを入れておく。
設定や状態によっては、ここのチェックボックスがチェックできないこともあるが、その場合はパスワードの再設定をしてやろう。同じ画面で、使用するプロトコルの指定(SMB、AFP)も行えるが、デフォルトのSMBのみチェックが入っている状態で良いだろう。
ここまでMacの設定が済んでいれば、Windowsパソコンのエクスプローラー上からMacが見えるようになっている。こちらをクリックすると、ユーザー名とパスワードを要求されるので、Mac側で使用しているユーザー名とパスワードを入力してやれば、WindowsからMacに接続したDrobo 5Cの中身にアクセスできるようになる。
設定にもよるが、もちろんWindows側からMacに接続したDrobo 5Cへの読み書きも自由に行える。
ファイル共有の際には、Drobo 5Cを接続している側のマシンも起動しておく必要があるなど、一手間かかる感じだが、WindowsやMacの標準的な機能を使用することで、DAS型のDroboと複数のパソコン間でのデータやり取りもスムースに行える。
(次ページ、「DroboとAppleの新ファイルシステム「APFS」」に続く)

この連載の記事
-
第47回
sponsored
まさに究極のDrobo! Thunderbolt 3&SSDキャッシュ対応の「Drobo 8D」を試す -
第46回
sponsored
Droboに「AWS CLI」を入れ、Amazon S3にデータバックアップ -
第45回
sponsored
高機能ストレージ「Drobo」はトラブル対策も万全! -
第44回
sponsored
Windowsの機能を使ってDAS型のDrobo 5CをNAS化する! -
第43回
sponsored
Droboなら自分専用のクラウドストレージも簡単に実現できる! -
第42回
sponsored
Droboが柔軟かつ安全な理由は独自RAIDの仕組みにあった! -
第41回
sponsored
Droboの騒音や発熱、消費電力を徹底検証! -
第40回
sponsored
写真愛好家向けのバックアップとしてDroboはどうだろう? -
第39回
sponsored
家庭やオフィスでのデータ共有に便利な「Drobo 5N2」は設定も超簡単! -
第38回
sponsored
大切なデータの保存に役立つ「Drobo 5C」をゼロから紹介! -
第37回
sponsored
Drobo管理のキモ「Drobo Dashboard」を細かく紹介 - この連載の一覧へ