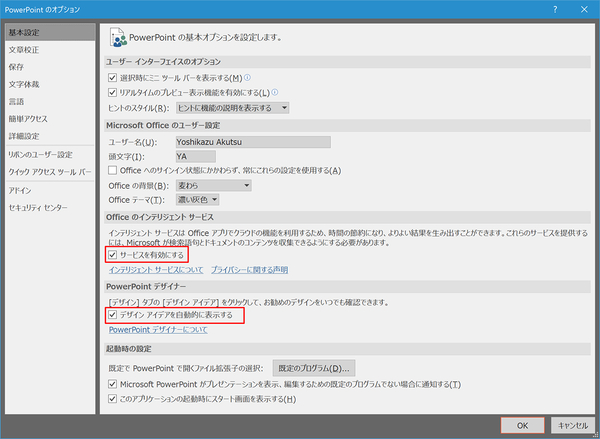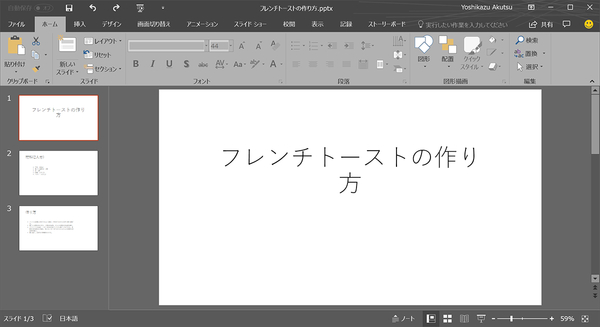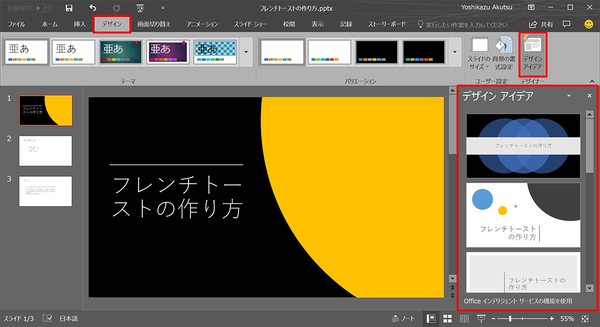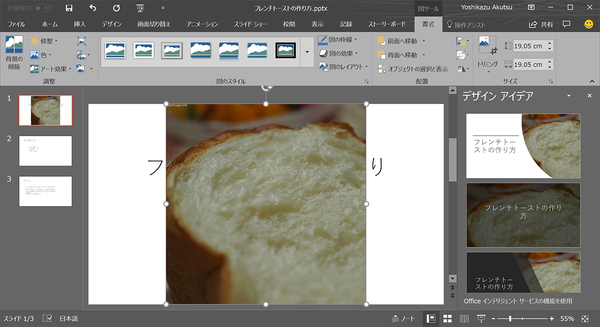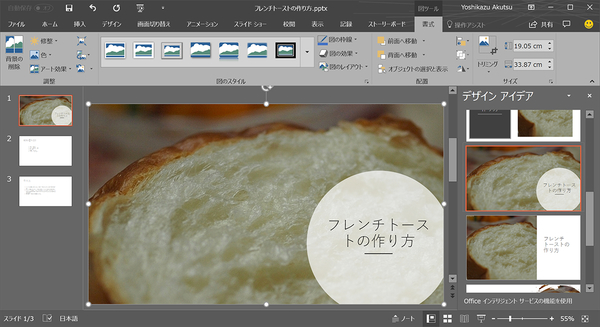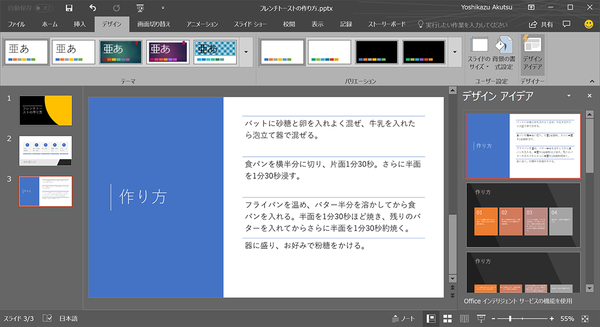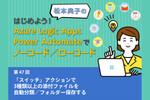仕事に差がつく!阿久津良和「Office 365のスゴ技」 第6回
PowerPointのデザインはAIに考えてもらう時代
もうスライド作成で悩まない、パワポのデザインを提案してくれる「PowerPointデザイナー」
2017年10月11日 12時00分更新
本連載は、マイクロソフトのSaaS型デスクトップ&Webアプリケーション「Office 365」について、仕事の生産性を高める便利機能や新機能、チームコラボレーションを促進する使い方などのTipsを紹介する。

Office 365を使いこなして仕事を早く終わらせたい皆様にお届けする本連載。第6回はインテリジェントサービスを利用して、見栄えの良いスライドを作成する「PowerPointデザイナー」を紹介する。
PowerPointでプレゼンテーション用スライドを作成する時に悩むのがデザインだ。もちろん起動時に現れるテンプレートや、オンラインテンプレートなど選択肢は豊富だが、膨大な量から適切なデザインを探す時間が惜しい場面もある。そんな忙しいビジネスユーザーに使ってもらいたいのが、スライドにコンテンツを配置すればワンクリックで見栄えの良いスライドを作成できるPowerPointデザイナーだ。
PowerPointデザイナーは、Microsoftの「インテリジェントサービス」のメニューの1つだ。Ignite 2016で同社が発表したインテリジェントサービス(発表当時は「インテリジェントクラウドサービス」という呼称だった)は、AI(人工知能やクラウドの能力をOffice 365アプリケーションに提供することで、アプリ上での作業時間を短縮するというもの。Word 2016のスペルチェックや文章校正機能、Office 365アプリケーション内からBing検索を行うスマート検索などもインテリジェントサービスの一部である。
インテリジェントサービスおよびPowerPointデザイナーは、オプションダイアログから有効化/無効化の切り替えができる。なお注意事項として、インテリジェントサービス利用時はMicrosoftが検索語句とドキュメントのコンテンツを収集するので、自社のルールを事前に確認することをお薦めする。
それでは実際にPowerPointデザイナーを使ってみよう。下図は筆者が記事紹介用に作ったプレゼンテーションファイルだが、ご覧のとおり文字しか入力していない。そのまま<デザインアイディア>ボタンを押して同ペインを呼び出せば、さまざまなデザインが提案されるため、ユーザーは任意のデザインを選択するだけで済む。また、写真やグラフを挿入した場合も、自動的にデザイン候補が表示されるため、図版の加工や微調整、デザインセンスすら必要ない。
箇条書き項目に関してもデザインアイディアは利用できる。もともとOffice 365アプリケーションは情報やアイデアを視覚的な表現に変換する「SmartArtグラフィック」機能を備えているが、PowerPointデザイナーのデザインアイディアでは、箇条書き項目をSmartArtグラフィックに変更することで視覚的なスライドに仕立て上げてくれる。
興味深いのは直前のスライドデザインを前提に候補を提案する点である。下図の画像ではスライド2を既に変更しているが、スライド3で最初に提案された内容はスライド2のデザインを基調にしたものだ。スライド全体に統一感が出る、使い勝手の良い仕様だ。
PowerPointデザイナーは、2017年3月の更新プログラム(バージョン1703)から初めて利用可能になり、以降はほぼ毎月、変換可能なスライドの種類が追加され続けている。PowerPointデザイナーを使いこなせば、もうスライドを作成する際にデザインで悩まされることはないだろう。

この連載の記事
-
第100回
Team Leaders
Office 365の更新チャネル名が“また”変更へ -
第99回
Team Leaders
今さら聞けないMicrosoft Teamsの便利な機能 -
第98回
Team Leaders
進化するMicrosoft Teams――2020年4月に追加された新機能を紹介 -
第97回
Team Leaders
SlackからTeamsを呼び出すアドオン、Teamsのカスタム背景画像を試す -
第96回
Team Leaders
WSLでWord文書ファイルをテキスト化する -
第95回
Team Leaders
中堅中小企業向けOffice 365もMicrosoft 365へ -
第94回
Team Leaders
共有メールボックスでOutlookのメール容量を2倍に -
第93回
Team Leaders
見送られたMicrosoft SearchでのBingの強制利用 -
第92回
Team Leaders
外部との仕事がはかどるOneDrive for Businessの「ファイル要求」 -
第91回
Team Leaders
Office 365でシンプルなタイトルバーを復活させる -
第90回
Team Leaders
Excelの新自動化ソリューション「Office Scripts」プレビュー版が登場 - この連載の一覧へ
 お気に入り
お気に入り