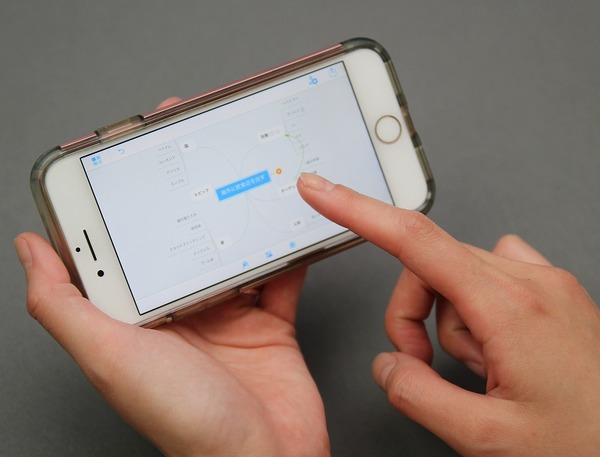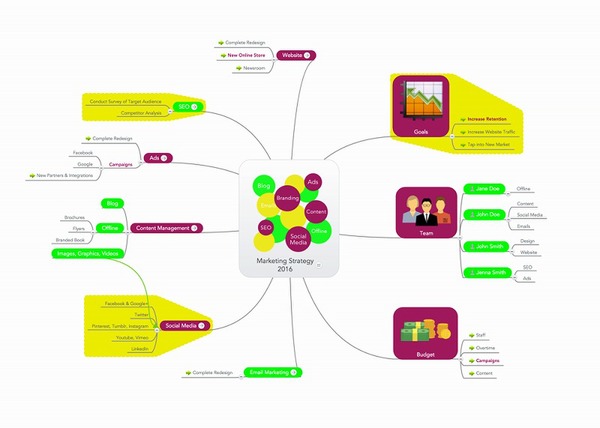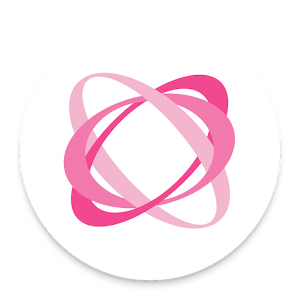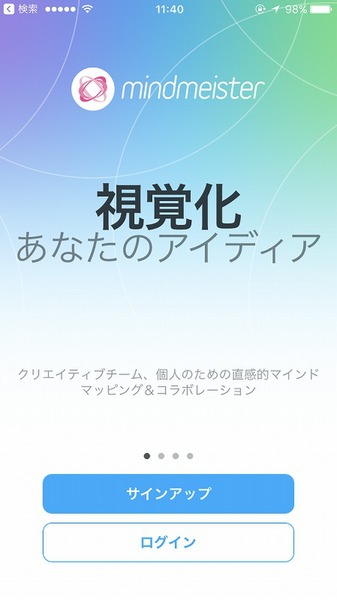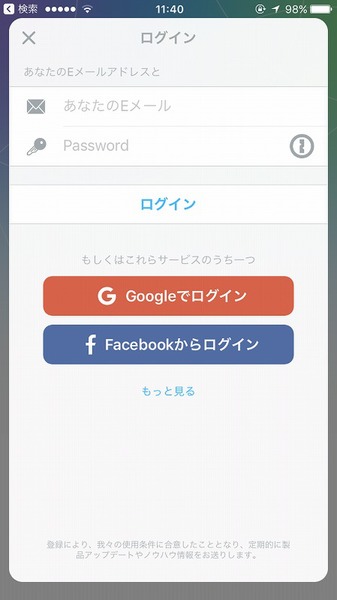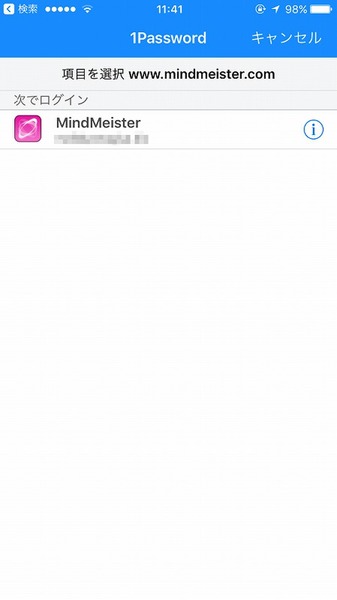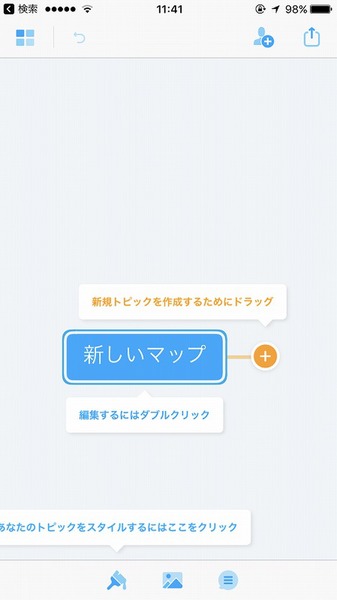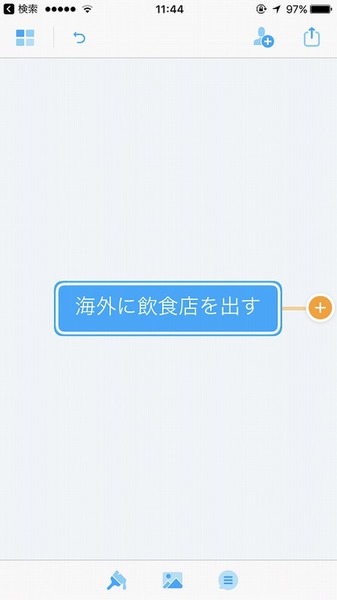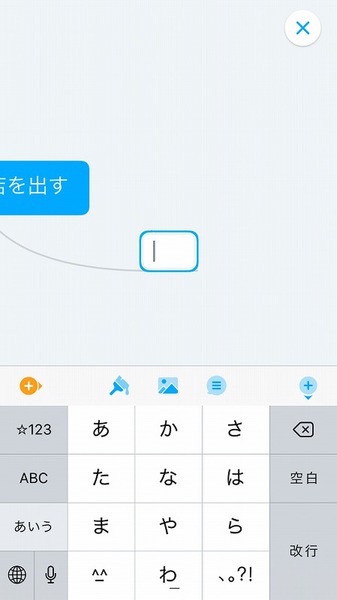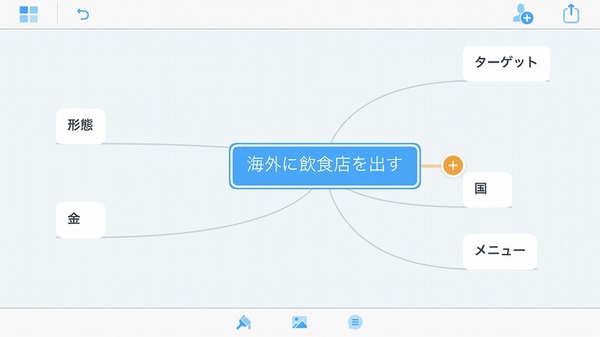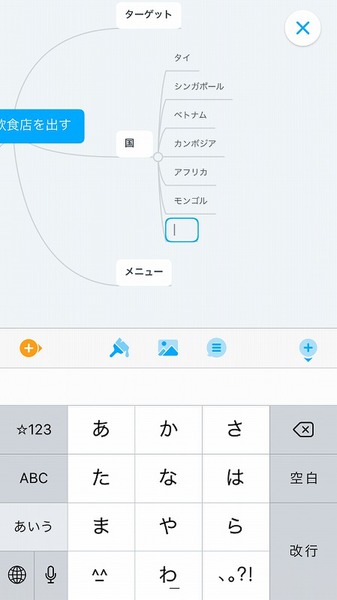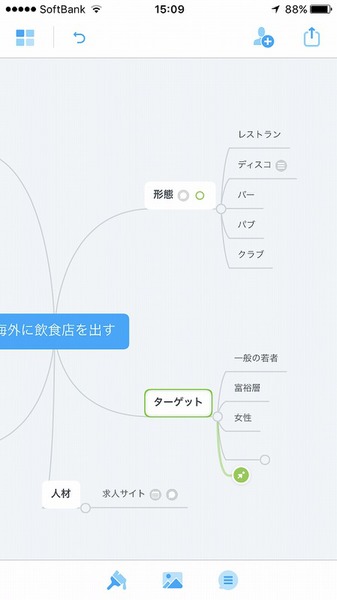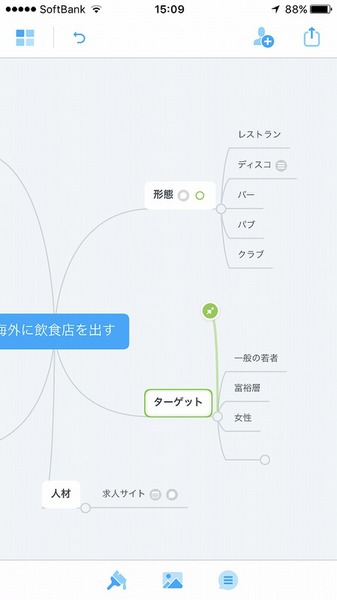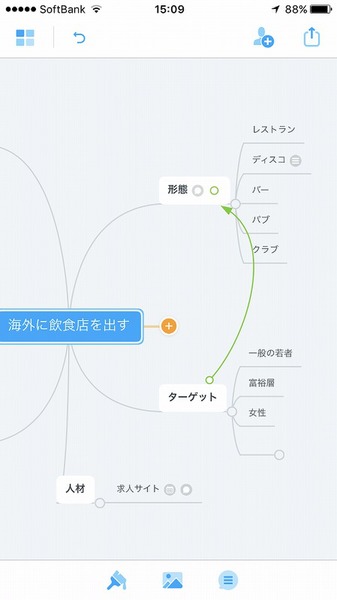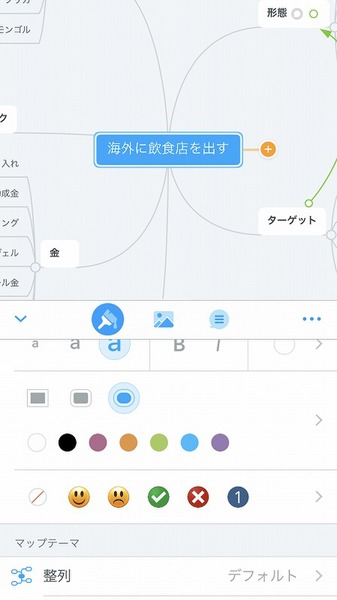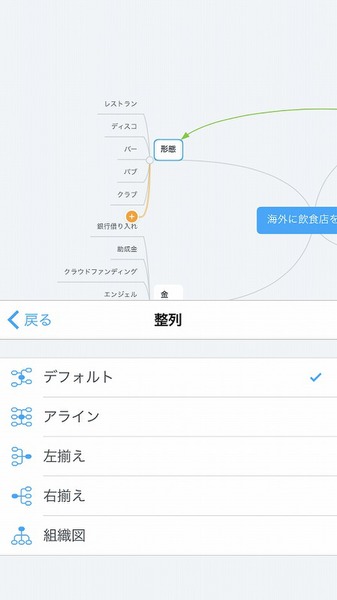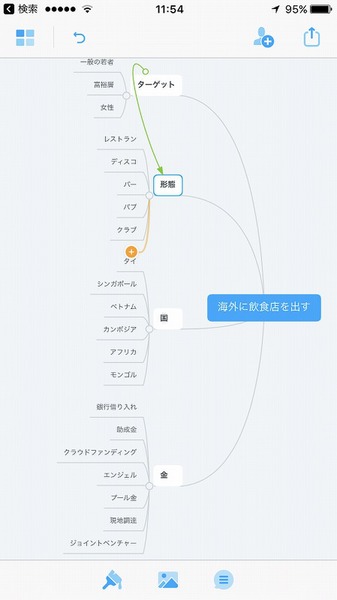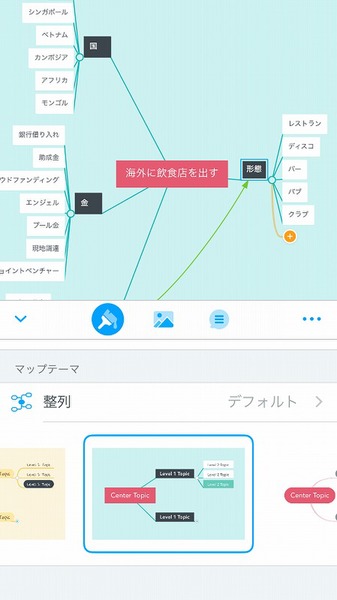何か考えごとをするときに、思考が堂々巡りして時間を無駄にするのはもったいない。しかも、堂々巡りの上に結果が出ないなんて最悪だ。この効率の悪さを解決する一番簡単な方法が、メモを取ること。とにかく思い浮かんだことを書き出すことで、堂々巡りを防止してくれる。今回紹介するのは、頭の中を可視化するのに適したマインドマップという発想法を利用できる「MindMeister」というアプリだ。
マインドマップで頭の中を全部書き出す
「マインドマップ」はイギリス出身の作家であるトニー・ブザン氏が1977年に出版した著書で紹介された、ブレインストーミングの手法のひとつだ。日本でも多数の関連書籍が発売されており、多くの人に活用されている。一方、名前は目にしたことがあるかもしれないが、ちょっと意識高い系の雰囲気があるので腰が引けたり、「マインド」という単語からスピリチュアルな感じを受けて敬遠してしまっている人もいる。
突き詰めるといろいろなテクニックがあるのだが、今回は、簡単に頭の中を全部書き出してすっきりさせ、思考の堂々巡りをやめる、という切り口で紹介したい。
紙の中央にテーマを一つ書き、その回りに枝を伸ばしてトピックを書き、さらにその先に枝を伸ばしてサブトピックを羅列していく。順番も分量も内容も、細かいことを考えず、片っ端から自由に書くのがコツだ。最初は誰かに見せようと思わず、全部吐き出すつもりで書けばいい。すると、どんどん頭の中がすっきりしてくる。要素は目の前に書き出してあるので、それ以外のことに集中すると、見逃していたことや新しい切り口などが思い浮かんでくるのだ。それも書き出し、次へ次へ、と進めていけるのがメリット。
テーマは自由だ。仕事の新規プロジェクトでもいいし、小説のプロットでもいい。人生プランでも、次のボーナスで買いたい家電でもいい。「部屋が汚い」といった悩みや、「日本の歴史(江戸時代)」というテーマで学習にも使えるのだ。
頭のいい人は、脳内でこの手法を行なうことができるかもしれない。しかし、20代なら可能だとしても、おじさんの脳は想像以上に劣化している。おじさんになったならあまり自分の脳力を過信せず、素直に脳を支援してくれるツールは使うことをオススメしたい。
とはいえ、忙しいビジネスパーソンは、机に大きな紙を開いてじっくり向き合う時間はなかなか取れない。そこで紹介するのが、マインドマップをスマホで描けるアプリだ。多数のアプリが公開されているが、今回紹介するのは「MindMeister」。選んだ理由は、機能制限版なら無料で使えることと、PCでも利用できる点。個人的にハマったのは、パスワード管理アプリ「1Password」と連携しているところだ(関連記事)。
MindMeister (マインドマッピング)(iOS版)
MindMeister (マインドマッピング)(Android版)
作者:MeisterLabs
価格:無料(アプリ内課金あり)
※アイコンの横の文字をクリックで、ダウンロードサイトにアクセスします。
頭の中身を全部書き出してビジュアル化する
新しいマップの作成画面が開くので、まずはテーマを入力する。トピックをダブルタップすると、入力できるようになる。今回は、適当に「海外に飲食店を出す」としてみた。続いて、オレンジ色の+マークをタップすると、トピックが作成される。こちらも同じように、入力しよう。入力後、「改行」を入力すると、新しいトピックが追加され入力できるようになる。まずは、思い浮かんでいる項目をガシガシと追加しよう。この時点では、細かい話は置いておいて、大きなカテゴリーを入力するといい。今回は例えば、国や人材、形態、お金、ターゲットなどを入力していく。
マップはピンチ操作で拡大縮小が可能。老眼で細かい文字が見にくいなら拡大して入力、一通り入力したら縮小して全体を確認できる。もちろん、横画面表示にも対応している。
同様に、トピックを選択した状態でオレンジ色の+をタップすると、サブトピックが作成される。こちらには項目を片っ端から入力していこう。「改行」をタップすれば、次の項目の入力が可能になるのも同じだ。
カテゴリーは異なるものの、連動したり関連性の高い項目がある場合、「接続」機能を使って枝をつなぐことができる。頭の中と同じように各項目が有機的にリンクし、ぱっと見で関係性が把握しやすくなるのだ。たとえば、ターゲットと店舗形態はがっつりと重なるので、接続してみる。
項目を選択した状態で、もう1度タップするとメニューが現れる。その中から「接続」をタップし、緑色の矢印マークをドラッグして、接続する項目にドロップすればいい。項目を削除する場合は、このメニューから「削除」を選ぶ。その他、コピー・カット・ペーストなども可能だ。アンドゥやリドゥは左上の矢印アイコンでできる。
画面下にあるペイントのアイコンをタップすると、トピックの形や文字の大きさ、色などをカスタマイズできる。その下には「マップテーマ」の設定があり、「整列」をタップすると左揃えや右揃えが可能。トピックを追加しまくってぐちゃぐちゃになってきたら、並べ直すといい。配色やトピックの形状などをカスタマイズしたマップテーマもいくつか用意されており、気分によって切り替えられる。

この連載の記事
-
第131回
スマホ
スマホで会議を録音するならイチオシの「HT Professional Recorder」を徹底解説 -
第130回
スマホ
大量のコピー&ペーストを手軽に捌けるiPhoneアプリ「Copied」を徹底解説 -
第129回
スマホ
麻雀やろうぜ! 初心者向けセット麻雀御用達2つのiPhoneアプリ -
第128回
スマホ
バーコードで蔵書をリスト化するiPhoneアプリ「ブクログ」を徹底解説 -
第127回
スマホ
満を持してリリースされた「Google ToDo リスト」アプリを徹底解説 -
第126回
スマホ
今更聞けないマインドフルネスをiPhoneアプリで体験する -
第125回
スマホ
料理するならマスト! 人気のレシピ動画アプリ3本の使い方を徹底解説 -
第124回
スマホ
イベントでの混雑もわかるようになった「Yahoo!乗換案内」を徹底解説 -
第123回
スマホ
家にあるモノをデータベース化できるiPhoneアプリ「monoca」で自己管理を徹底しよう -
第122回
スマホ
5つのSNSの同時予約投稿やフォロワー管理ができるiPhoneアプリ「Statusbrew」を徹底解説 -
第121回
スマホ
インスタ映えする飲食店やスポットを検索できるスマホアプリを徹底解説 - この連載の一覧へ