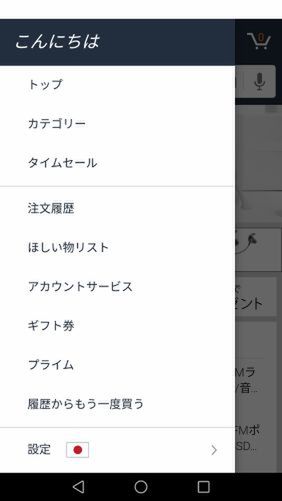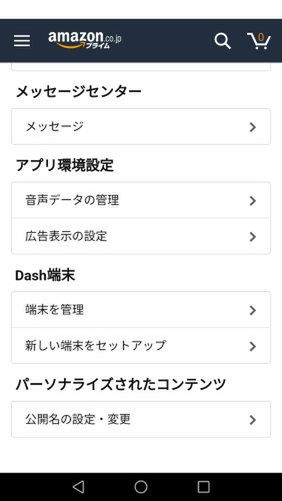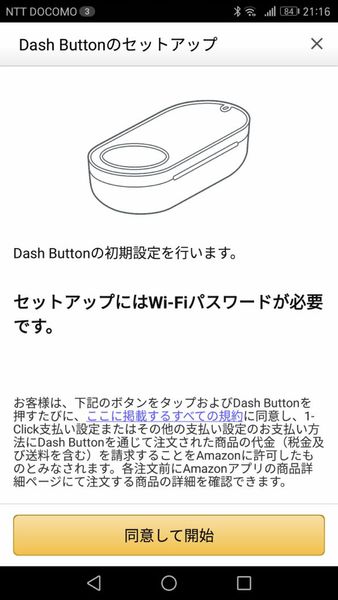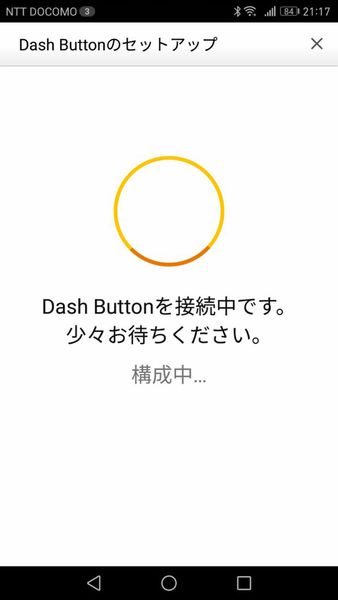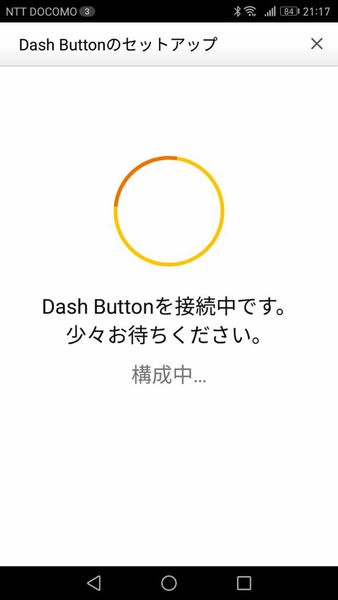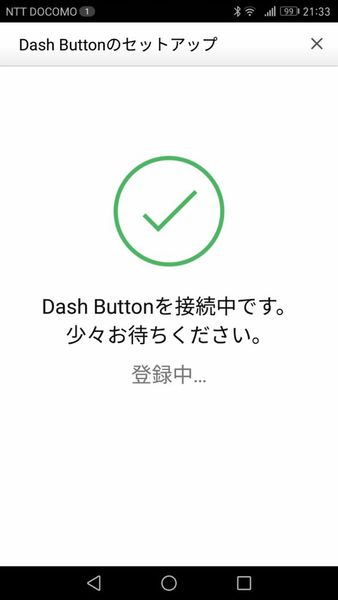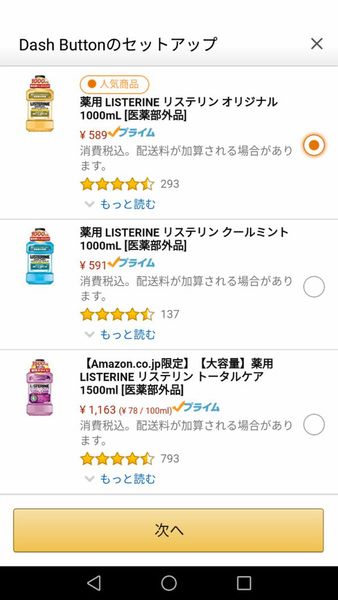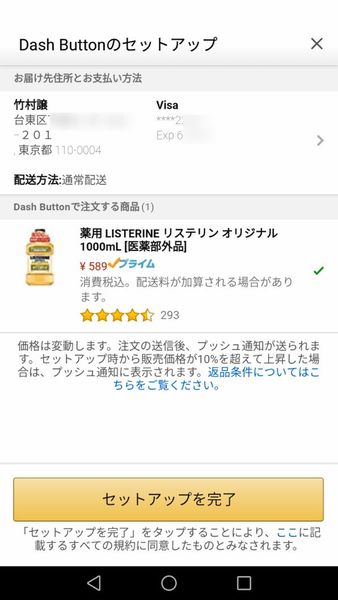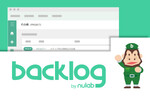年会費制の「Amazonプライム」ユーザーのいくつかの特典に入るかどうかは状況次第だが、まったくパソコンやスマホを使うことなくAmazonプライムユーザーが専用ハードウェアの“ボタン”を押すだけであらかじめ設定しておいた特定商品を簡単に購入できる仕組みがある。
それは「Amazon Dashボタン」。ご存じの方も多いと思うが、Amazonのお膝元である米国ではすでに2015年春に発表され、サービスが開始されたものだ。
日本国内で2016年末に発表された時に、即、筆者も自宅で頻繁に飲むジンジャーエールを定期的に注文するのに購入しようと考えたが、その時には目的のAmazon Dashボタン「WILKINSON」(飲料)は在庫なしで、入荷は年明けの2月上旬になるとのことだった。
ひとまずジンジャーエールはよしとして、まずはその仕組みを速攻でトライアルしてみたくなって、やむなくそれほど必要でもない在庫のあった「PANTENE」(シャンプー/リンス)と「アタック」(洗剤)用のAmazon Dashボタンを購入してしまった。
そうこうする内に、実際に使いそうな第二候補であった「リステリン」(LISTERINE、洗口液)用のAmazon Dashボタンも注文したが、これも人気商品なのか、売れないと思って在庫過少なのか、配送は2月初旬との返事だった。
しかし、実際には、なんとWILKINSON Dashボタンはクリスマスに、リステリン Dashボタンが年の明けた元旦に突然デリバリーされてきた。いつものAmazonらしい振る舞いだ。
年が明けてすぐ、筆者はまず最初にリステリン Dashボタンを試してみることにした。
Amazonアプリで設定するAmazon Dashボタン
リステリンは種類も選べる
すべてのAmazon Dashボタンは内部の単4乾電池1個で駆動し、Wi-Fi(2.4GHz)とBluetooth(BLE4.1)をサポートしたAmazonのIoTデバイスだ。
Amazon Dashボタンの表面には直径20mm程の大きなボタン1個が配置され、注文対象のアイテムに応じて独自の表面デザインがされている。
Amazonプライムユーザーは購入したい商品に応じて、実際の商品と関連付けられたAmazon Dashボタンを購入することが前提条件だ。
ちなみに2016年末現在で、Amazon Dashボタン対象商品は41種類だそうだ。今後もきっと増えていくのだろう。
すでに米国では特定の商品に関連付けることなく、ユーザーが目的の商品との関連性を独自に設定できる「AWS IoT Button」も開発者向けに出荷している。
最初に行なう作業は、Amazon Dashボタンで目的の商品を注文できるようにAmazon Dashボタンと自宅のWi-Fiルーターを関連付けて、ボタンを押した時にAmazonサイトの目的の商品と紐付けすることだ。
まずスマホとAmazon DashボタンをBluetoothで繋ぎ、続いてWi-Fiルーターと接続。最後に注文商品を選んで設定作業は終了だ。
基本的にAmazonアプリの中のアカウントサービス→新しい端末をセットアップを選択して画面の指示に従って進めるだけで終了するはずだ。
初めてのAmazon DashボタンをWi-Fi接続する時は、周囲に見つかるWi-Fiルーターを列挙するが、2つ目のAmazon Dashボタンからは、前回接続したWi-Fiルーターのみが表示される。
設定作業自体はそれほど難しくもなく、スマホなどですでにAmazonで物販を利用しているなら、普段使っているAmazonアプリのアカウントサービスメニューで購入したAmazon Dashボタンを登録するだけだ。あとは、いつでもAmazon Dashボタンのボタンを押せば、自動的に該当商品購入の処理が行なわれる。

この連載の記事
-
第799回
トピックス
PCにもつながるメカキースイッチ採用のレトロな多機能電卓を衝動買い -
第798回
トピックス
白内障で片眼の手術後、高度近視の筆者が自動焦点アイウェアの「ViXion01」を衝動買い(続き) -
第797回
トピックス
白内障で片眼の手術後、高度近視の筆者が自動焦点アイウェアの「ViXion01」を衝動買い -
第796回
トピックス
集合住宅の玄関から自室までをスマホだけで解錠 指ロボット「+Style スイッチ」を衝動買い -
第795回
ウェアラブル
オレンジ色のバンジーコードに惹かれてカシオ「PRO TREK」を衝動買い スマホ連動で時刻合わせが簡単 -
第794回
トピックス
これで最後にしたい「小さな財布」を衝動買い! -
第793回
トピックス
挿抜アクションがカッコいい! モバイルバッテリー「BT-20 Wingman」を衝動買い -
第792回
トピックス
指先で時刻を知るEUTOUR「磁気ボール腕時計」を衝動買い -
第791回
トピックス
Androidスマホにもカメラグリップ! MagSafe対応「VEGER SnapCam」を衝動買い -
第790回
トピックス
ファンシーでコンパクト「Jojocat C-10」Bluetoothスピーカーを発見! -
第789回
トピックス
PayPay決済で最強の「Galaxy S24 Ultra」用ケースを見つけた! - この連載の一覧へ