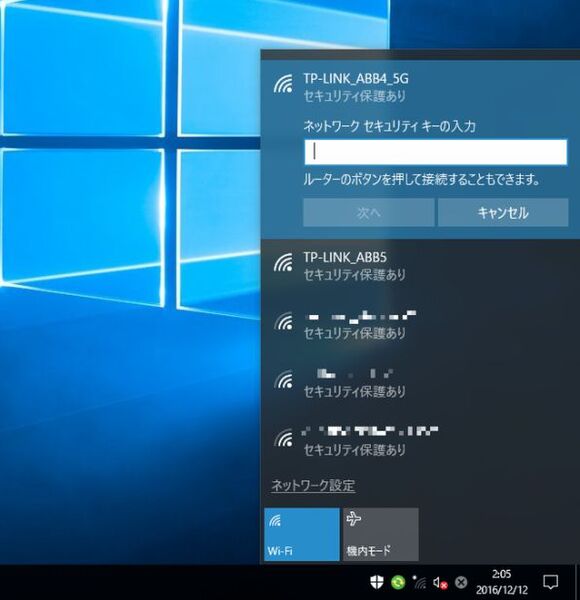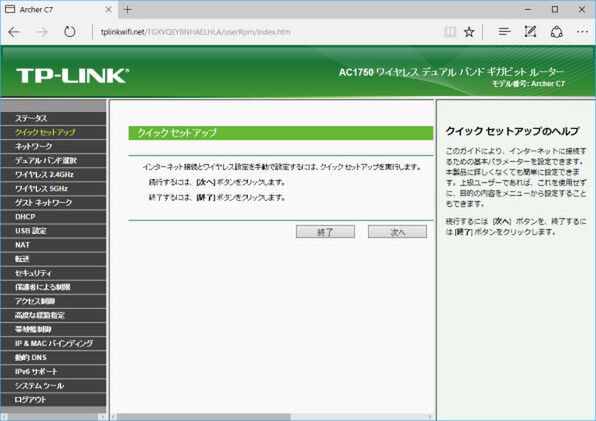TP-Link「Archer C7」をPCからセットアップしてみた
APモードの設定は少し悩むが
ボタンひとつで接続できるのは便利
「Archer C7」のセットアップも、中身の確認からしていこう。こちらはアンテナが外付けとなるため、外された状態で入っているというのが大きな違い。また、スタンドがなく、横置きだけとなっている。
まずは組み立てから。といってもアンテナを3本、背面の接続部にねじ込むだけだ。根元を持ちながらくるくると右回しに入れていくだけなので、難しいことは何もない。なお、どこにどのアンテナを付けても大丈夫だ。また、アンテナは自由に動かせるので、電波の飛び具合や受信・送信しやすい角度などを自分で設定できるのが通好みだろう。
本体設定はこれでおしまいなのだが、先ほどのWSR-2533DHPと違い、Archer C7にはモード切替スイッチがない。そのため、ここではまだLANケーブルは挿さずに電源をだけをオンにし、無線LANの接続設定を行なった後でモード設定を変更するという手順になる。
ということで、さっそくPCから無線LANで接続してみよう。やり方は簡単で、通知領域の“ネットワーク”アイコンを左クリック。すると接続可能なアクセスポイントが一覧表示されるので、その中から「TP-LINK_xxxx_5G」(11acで接続する場合)を選択しよう。
暗号化キーの入力画面となるので、ここでキーを入力する代わりにArcher C7のWPSボタンを押そう。これでキーを入力することなく、接続できるはずだ。
これで無線LANの接続はできたが、ここからルーターをアクセスポイントへと変更する必要がある。ブラウザーからルーターの設定画面を開く必要があるのだが、IPアドレスがわからなくても「http://tplinkwifi.net/」と入力することで設定画面が開けるのが便利だ。
ルーターとして動作しているArcher C7をアクセスポイントにするには、IPアドレスを既存のルーターのネットワークと合わせ、DHCPサーバーを無効化すればOKだ。詳しい設定方法はTP-LinkのサイトFAQに載っているので、そちらを参考にしてほしい。
最後にケーブルでArcher C7のLANポートと、既存のルーターとを接続しよう。WSR-2533DHPと違い、「Internet」のポートは使えないという点だけは注意しておきたい。

この連載の記事
-
第6回
sponsored
あれ? この部屋だけネットが遅い!? -「Wi-Fi中継」でそんな悩みはスッキリ解決! -
第5回
sponsored
6年前の製品より5倍以上高速!買い替えに最適なコンパクト11ac 4×4ルーター -
第4回
sponsored
爆速3150Mbps! 無線LANルーター「Archer C3150」はオススメだ!! -
第2回
PC
スマホしか使わなくても11ac無線LANルーター導入のメリットはある! -
第1回
PC
無線LANルーター購入前に注目! 知っておきたい11acの魅力 -
PC
え、まだ11acじゃないの? 無線LANルーター特集 - この連載の一覧へ