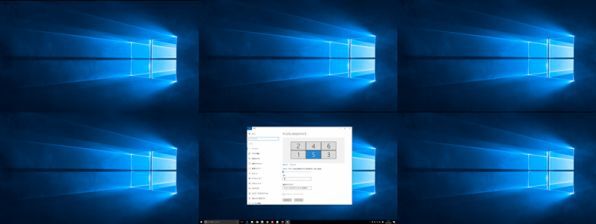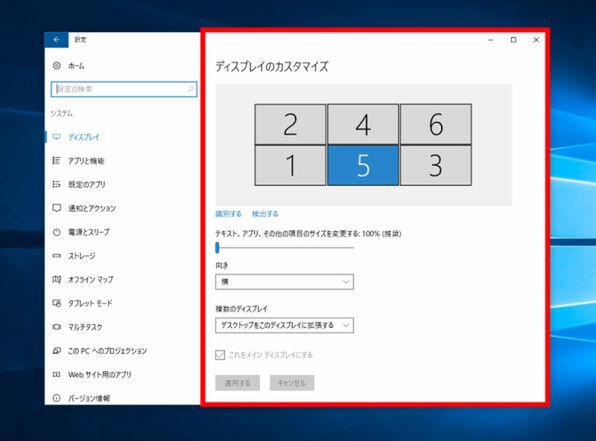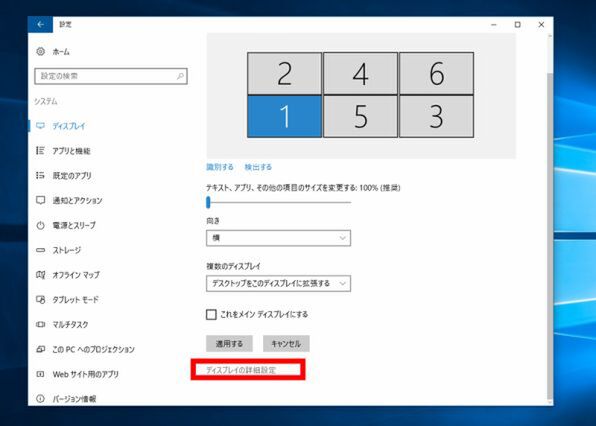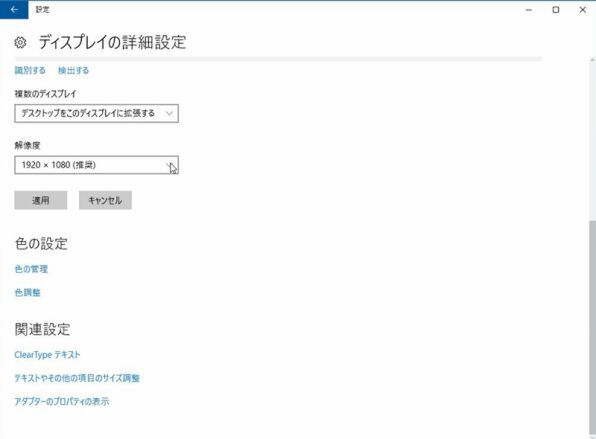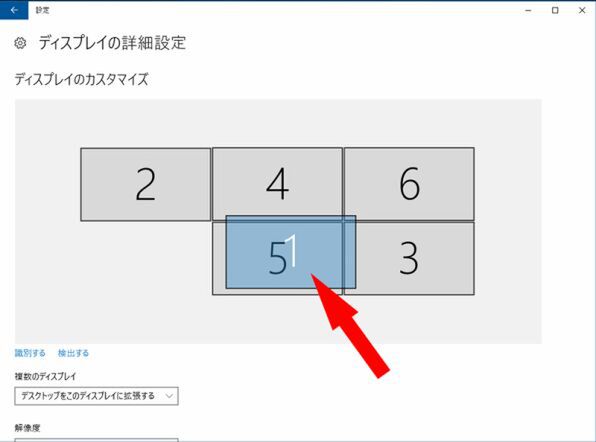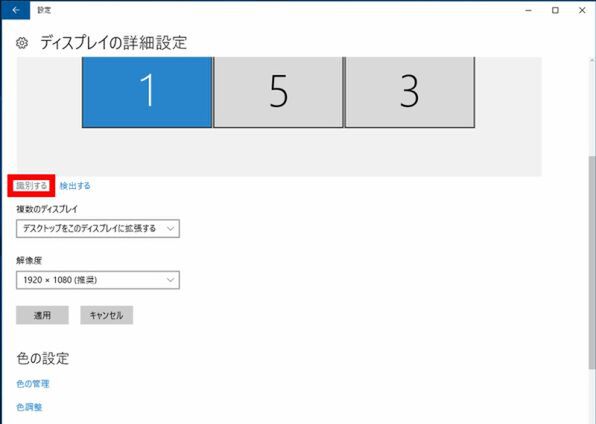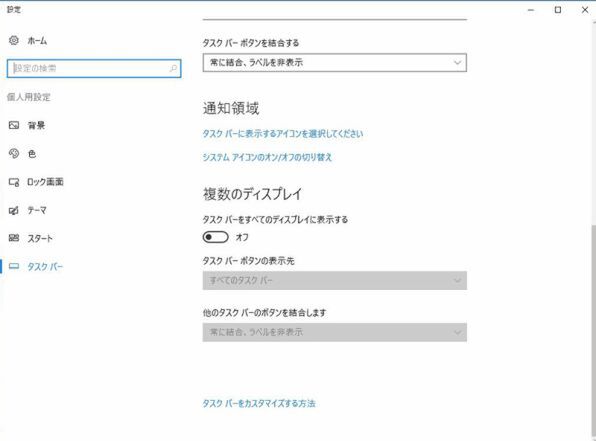ズバッと解決! Windows 10探偵団 第157回
複数メーカーのディスプレイを混在利用も可能
Windows 10、複数のディスプレイで広いデスクトップを利用するワザ
2016年08月31日 09時00分更新
Windows 10の最新情報を常にウォッチしている探偵・ヤナギヤが、Windows 10にまつわるギモンに答える本連載。
基本技から裏技・神技、最新ビルドのInsider Previewの情報まで、ドド~ンと紹介します。
調査依頼
複数のディスプレイで広いデスクトップを利用したい
Windows 10でも、複数のディスプレイを接続したマルチディスプレイ環境を利用できる。Windows 10がディスプレイを認識すると、「設定」→「システム」→「ディスプレイ」で並び順などを設定できるようになる。それぞれのディスプレイで解像度や縦/横方向などを設定でき、任意のディスプレイをメインのディスプレイに指定できる。複数メーカーの異なるディスプレイを混在させても利用できるのだ。ちなみに、Windows 10では、複数のディスプレイをまたがって1枚の画像を大きく壁紙にできるようになっている。
解像度を変更する場合は「詳細設定」から行う。詳細設定では、ディスプレイを識別したり、色の調整を行ったりできる。新しいディスプレイを接続した時も、詳細設定から「検出する」で認識させることになる。
Windows 10には仮想デスクトップ機能が搭載されたが、マルチディスプレイ環境でも利用できる。全ディスプレイが「デスクトップ1」「デスクトップ2」と切り替わる感じだ。とはいえ、せっかくマルチディスプレイにするのだから、仮想デスクトップは必要ないだろう。
なお、マルチディスプレイすべてにタスクバーが表示されるが、メインディスプレイのみにすることもできる。「設定」→「個人用設定」→「タスクバー」→「複数のディスプレイ」で、「タスクバーをすべてのディスプレイに表示する」をオフにすればいい。
これでズバッと解決!
Windows 10でもマルチディスプレイを利用できる。壁紙を全画面に表示したり、仮想デスクトップ機能でデスクトップ全体を切り替えることもできるようになった
Windows 10探偵団は毎週、月・水の午前9:00、日曜日の12:00に更新します。お楽しみに!

この連載の記事
-
第358回
PC
Windows 10でヘッドマウントディスプレーなしでMixed Realityを表示する技 -
第357回
PC
Windows 10で自分だけのお気に入り店舗マップを作成する -
第356回
PC
Windows 10のデスクトップに付箋を貼ってメモ管理する -
第355回
PC
注意! Windows 10、ファイルコピー後「Ctrl+Z」でファイル完全削除 -
第354回
PC
気分をアゲる Windows 10をクリスマス仕様にする方法 -
第353回
PC
瞬間起動、常時接続、長時間駆動のAlways Connected PCが登場する -
第352回
PC
ネットワークの種類でプライベートとパブリックの違いを教えて -
第351回
PC
Windows 10の標準アプリをアンインストールする方法 -
第350回
PC
Windowsの新機能「Sets」、複数アプリをひとつのウィンドウに! -
第349回
PC
Windows 10の動作が変になったら新機能「新たに開始」を試そう -
第348回
PC
Windows 10ではゲームのチート行為をシャットアウト! - この連載の一覧へ