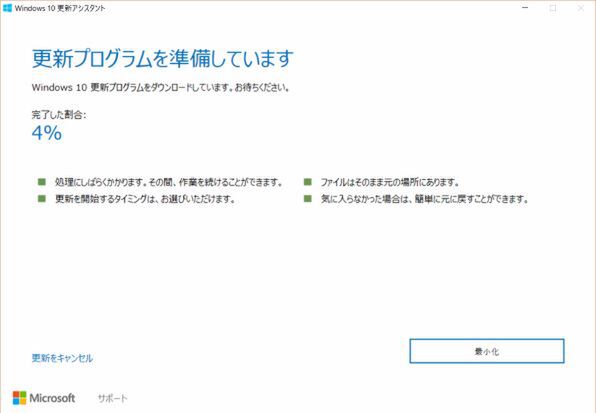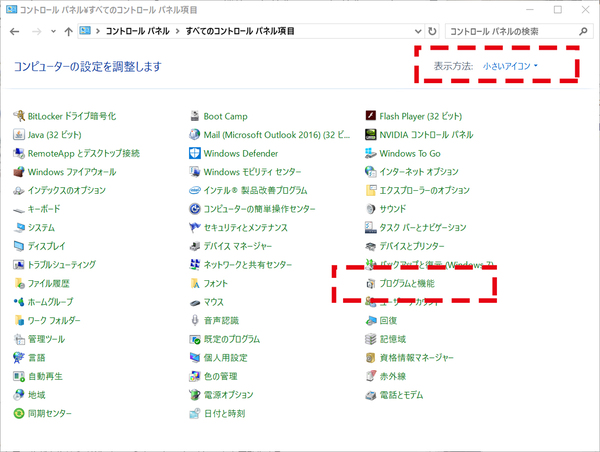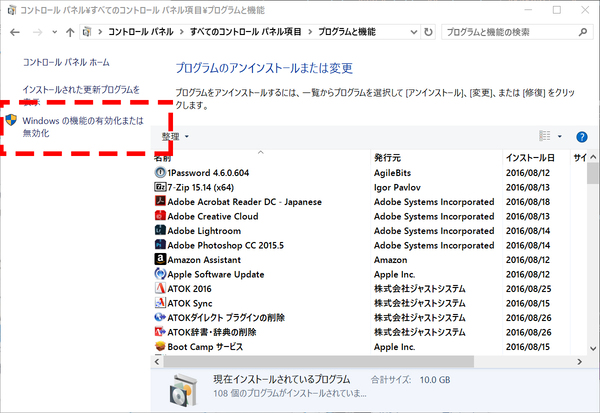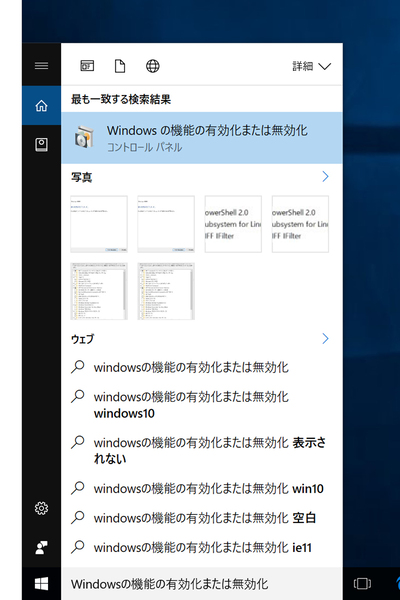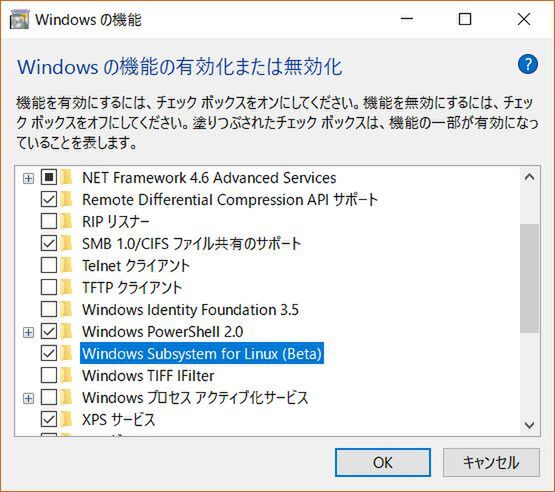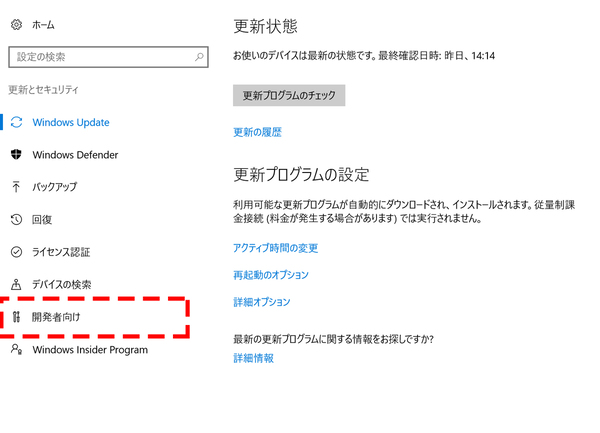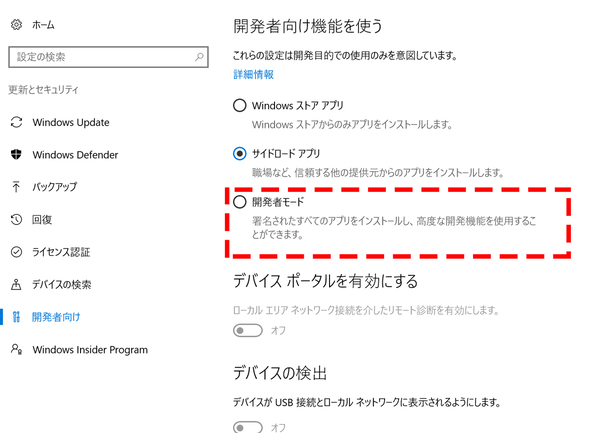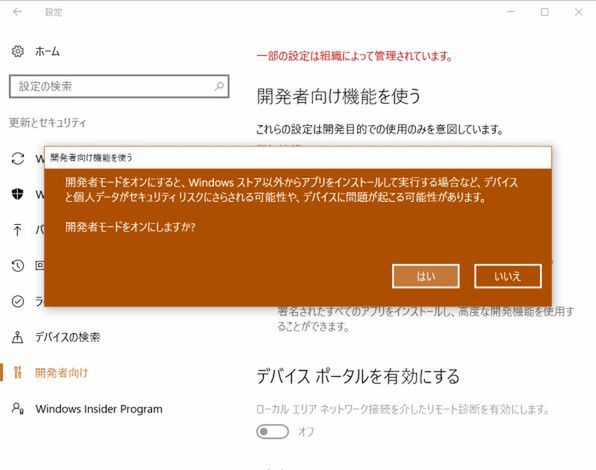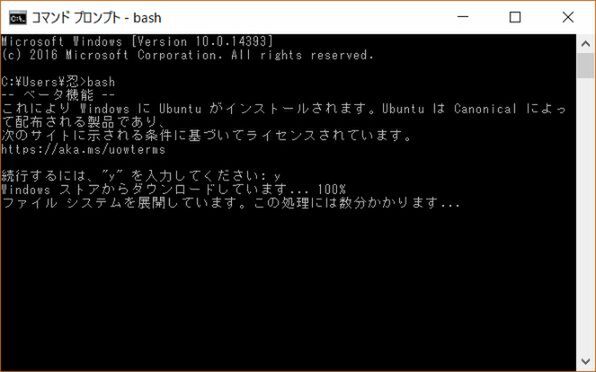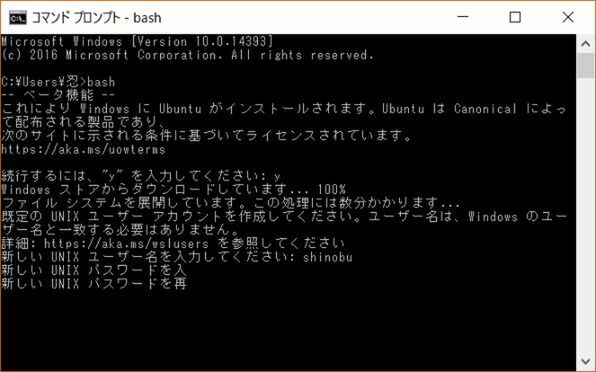1. Windows 10 Anniversary Updateの実行
Windows 10 Anniversary Updateは、Windows Update経由で自動アップデートが始まるのを待つか、Windowsの更新履歴から「Windows 10 更新アシスタント」を手動実行するか、どちらかの方法で実行できる。ダウンロードとアップデート処理を合計すると、ネットワークの混雑度合いにもよるが数時間から半日程度かかる可能性があるため、時間に余裕があるときの作業をお勧めする。
2. Windows Subsystem for Linuxの有効化
Ubuntu On Windowsを実行するために必要な「Windows Subsystem for Linux」(8月現在ベータ版)は、デフォルトでは無効化されている。これを有効化するには、コントロールパネルで「表示方法:小さいアイコン」の状態で「プログラムと機能」を選択し、サイドバーにある「Windowsの機能の有効化または無効化」をクリック、現れた画面で「Windows Subsystem for Linux(Beta)」をチェックする。システム再起動を促されたら、そのまま再起動しよう。
3. 開発者モードを有効にする
これでWindows Subsystem for Linuxは有効化されたが、Ubuntu on Windowsをインストールするには、開発者モードを有効にする必要がある。「設定」アプリの「更新とセキュリティ」を開き、サイドバーにある「開発者向け」をクリック、表示された「開発者向け機能を使う」にある「開発者モード」ラジオボタンを有効にすれば準備完了だ。
4. 「bash」を起動する
Windows Subsystem for Linuxを有効にすると、Windowsのシステムフォルダ(C:¥Windows¥System32)に「bash.exe」が用意される。この実行ファイルはLinuxのbash(/bin/bash)とは別モノで一種のラッパーとして機能し、初めて実行したときにはWindowsストアから「Ubuntu on Windows」のイメージファイルをダウンロードを試みるものだ(開発者モードでなければ拒否される)。
bash.exeを実行するには、コマンドプロンプトを起動して「bash」とだけ入力し実行すればOK。これだけで、Windowsストアからのダウンロードが自動スタートする。
5. ユーザーアカウントの登録
Ubuntu On Windowsのダウンロードが完了すると、ユーザーアカウントの作成へと進む。適当なユーザー名とパスワードを入力すれば、そのユーザー名でホームディレクトリ(/home/****)が作成され、一連の作業が完了する。なお、Windowsコマンドプロンプトはマルチバイト文字の扱いに不具合があるのか、メッセージの一部が崩れてしまうことがあるが、入力された文字がASCIIコードであれば処理は問題なく進む。
次回は、Ubuntu on WindowsとLinuxネイティブ環境の違いや、日々活用するための環境設定についてレポートする予定だ。