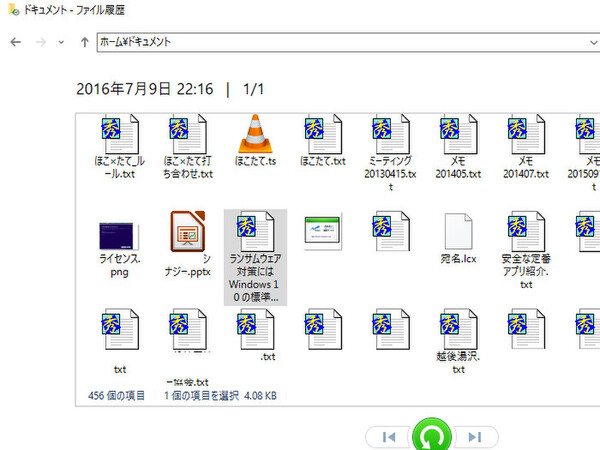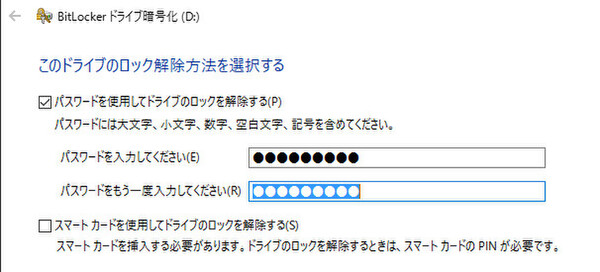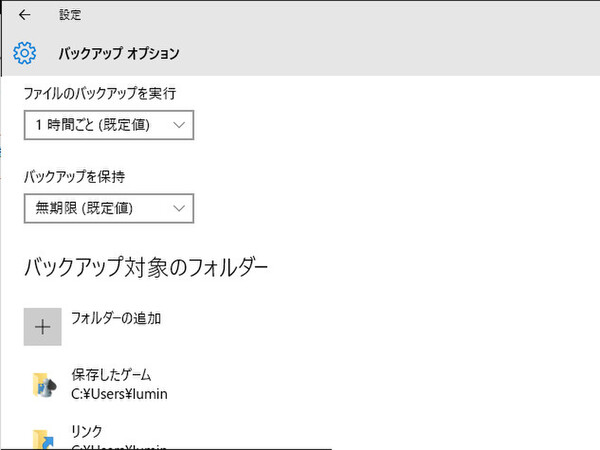猛威をふるうランサムウェア、最も有効な対策は「バックアップ」だ
今年は「ランサムウェア」の脅威が大きな話題になっている。日本語で言えば“身代金ソフトウェア”。PCを乗っ取り、ユーザーのデータを勝手に暗号化してしまい、「データを返して(元どおりに戻して)ほしければ身代金を支払え」と脅迫するやっかいなネット犯罪である。犯罪者側から見ると低リスクで効率的に儲かる仕組みらしく、日本国内でも大流行している。
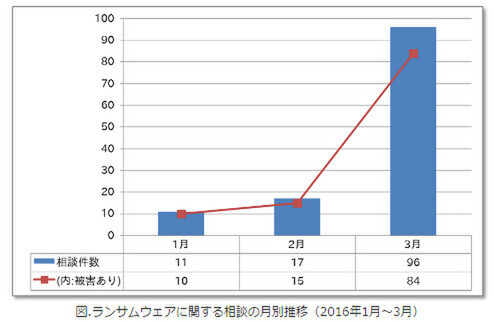
IPA(情報処理推進機構)では、今年3月にランサムウェア感染被害の相談が急増したことを報告し、攻撃の多発を警告している(画像はIPAサイトより)
ランサムウェアはマルウェアの一種であり、その対策は、本来は「ウイルス対策ソフト」の領分である。だが、ランサムウェアの場合は少々事情が異なる。
筆者が非公式の場で、複数のウイルス対策ソフトベンダーの方々に「ランサムウェア対策としてどんな対策を薦めますか?」と聞いたところ、誰の口からも「バックアップ」だという答えが返ってきた。
ランサムウェアに限らず最近のマルウェアは、ウイルス対策ソフトに検知されないよう、高度な技術を使って開発と“改良”が続けられている。ウイルス対策ソフトを導入していても、最新のランサムウェアを検知できるとは限らず、「対策としては不十分」なのである。
一方で、大切なデータをバックアップしておけば、万が一ランサムウェアにデータを暗号化されてしまっても、データは元どおりに戻せる。身代金を支払わずに済むので、犯罪を助長することもない。筆者としては「もう少しウイルス対策ソフト側でも何とかしろよ」と思わなくはないが、ともあれ「ランサムウェア対策にはバックアップが有効」というのは的確な回答である。
Windows 10が標準で備えるバックアップ機能「ファイル履歴」
これまでバックアップの主な目的は、HDDやSSDの故障に備え、大切なデータを失わないよう保護することだった。有償のバックアップソフトもさまざまなものが販売されているが、クライアントPCにおいては、その普及率は必ずしも高いとは言えない。
しかし、最近のWindows(Windows 8)以降では、クライアントPC向けのバックアップ機能が標準で搭載されており、無料かつ簡単に使えるようになっている。これを使わない手はない。
現在のWindowsは、2種類のバックアップ機能を標準で備えている。ひとつは従来からある「Windowsバックアップ」機能で、指定されたスケジュールに従って定期的にバックアップを行うもの。そしてもうひとつが、今回使うクライアントPC向けの「ファイル履歴」機能だ。
ファイル履歴機能は、macOS(OS X)の「タイムマシン」機能と同じようなもので、ユーザーデータ(ファイルやフォルダ)を定期的に自動バックアップしてくれる。このとき、内容が更新されているデータだけをバックアップし、同時に古いデータも日付付きの「履歴」として残す仕組みだ。
前述したとおり、このファイル履歴はWindows 8から追加されたOS標準の機能であり、無料で使える。残念ながらWindows 7以前では使えないが、ちょうど今はWindows 10への無料アップグレードができる期間中だ(7月29日まで)。Windows 7ユーザーの読者も、この機会にWindows 10へのアップグレードを検討してみてはどうだろうか。
以下では、Windows 10のファイル履歴機能を使って、PC上のユーザーデータをバックアップする方法を説明しよう。このとき、せっかくバックアップしたデータがランサムウェアに攻撃(暗号化)されてしまわないように、セキュリティ設定を強化する方法もあわせて紹介する。
なお、ランサムウェアには、PCではなくスマートフォンやタブレットを狙うものも存在する。こちらはモバイルデバイスの起動にロックをかけてしまうような攻撃手法を用いるもので、その対策はPCとは大きく異なる。そのため本稿では取り扱わない。
下準備:バックアップデータの保存先ドライブを用意する
まずは、バックアップデータの保存先ドライブを用意する。デスクトップPCならば、外付けのUSB HDDやUSBメモリ、ネットワーク上のNAS(ファイルサーバー)が利用できる。ノートPCでも同じだが、SDカードスロットを内蔵しているノートPCならば、SDカードを使うのも便利だ。最近では大容量のものも安く入手でき、耐久性も十分にある。
ただし、会社の業務PCをバックアップするならば、社外に持ち出せないNASをバックアップの保存先にすることをお勧めしたい。安易にSDカードやUSBメモリなどにバックアップすると、そのメディアが外部に持ち出されてしまった場合に、情報漏洩につながる恐れがあるからだ。
また、どうしてもバックアップ先がSDカードやUSBメモリになってしまう場合は、盗難や紛失に備えてあらかじめ暗号化しておくべきだ。Windows 10 Pro/Enterpriseエディションであれば、OS標準機能の「BitLocker To Go」を使ってドライブ全体の暗号化ができる。
OS標準の「ファイル履歴」機能を設定していく
保存先のドライブが用意できたら、ファイル履歴機能を設定していこう。
Windows 10の場合、スタートメニューの「設定」>「更新とセキュリティ」>「バックアップ」と進むと、「ファイル履歴を使用してバックアップ」という設定画面が開く(または、検索窓で直接「ファイル履歴の設定」を検索し、開いてもよい)。
ここではまず「+」アイコンをクリックし、先ほど用意したバックアップの保存先ドライブを指定する。ネットワーク上のNAS(ファイルサーバー)を指定したい場合には、「ネットワークの場所の追加」をクリックすれば指定できる。
保存先ドライブが指定できたら、「ファイルのバックアップを自動的に実行」スイッチを「オン」にする。
続いて「その他のオプション」をクリックして、より詳細なバックアップオプションを設定していく。ここでは、バックアップの実行間隔(初期設定は「1時間ごと」)、バックアップデータの保持期間(初期設定は「無期限」)、そしてバックアップ対象とするフォルダが設定できる。
実行間隔が短く、バックアップ対象のファイルが多くなると、バックアップ処理が重くなってほかの作業に影響があるかもしれない。重いな、と思ったらここで調整しよう。また保持期間については、後で行うセキュリティ設定の都合上、「無期限」のまま変更しないようにしてほしい。
無駄なファイルは「除外」したうえで、バックアップを実行
バックアップで一番問題となるのはその容量である。本来バックアップする必要のないファイルまでバックアップを取っていると、保存先ドライブの容量がすぐに足りなくなってしまう。そこで、バックアップする必要のないデータは、あらかじめ除外する設定をしてておく。
たとえば「ダウンロード」フォルダには、Webからダウンロードされたファイル(ソフトウェアなど)が保存されるているだろう。こういうファイルは、基本的には無くなってもまたダウンロードすればよく、バックアップする必要はない。また、古い写真や動画などのファイルは、あまり頻繁にアクセスするものではなく、内容を更新することもほとんどない。こうしたデータは外付けHDDやDVD-Rなどのメディアに移してしまい、PC上のドライブには最低限必要なものだけを置いておけばよい。オフラインのメディアに移すのは、ランサムウェア対策としても有効だ。
もちろん、保存先ドライブに十分な容量があるならば、大きなファイルを置いておいても問題はない。ファイル履歴機能では、初回以降は更新されたファイルだけをバックアップするので(差分バックアップ)、バックアップデータは最小限の容量で済む。
以上の設定ができたら「今すぐバックアップ」ボタンをクリックし、初回のバックアップを実行してみよう。バックアップ処理が問題なく終了すると、「最新のバックアップ」欄にバックアップを実行した日時が表示される。
以後、設定した実行間隔ごとに、自動的にデータの更新がチェックされ、更新されたデータがあれば新たに保存されるようになる。このとき、保存先ドライブを接続していなくても(たとえばSDカードやUSB HDDを取り外していた場合)、ローカルドライブに更新内容がキャッシュされており、次に保存先ドライブを接続した時点でバックアップが保存されるので問題ない。