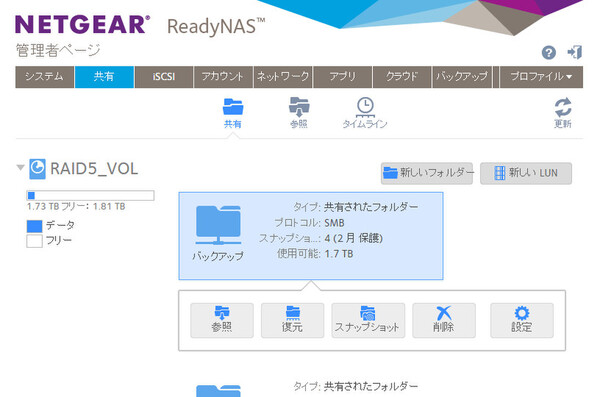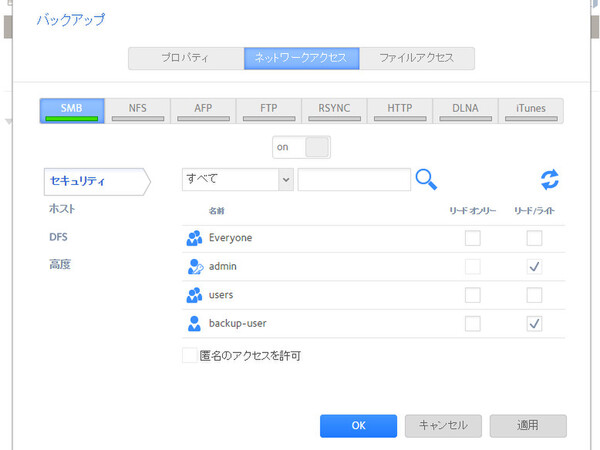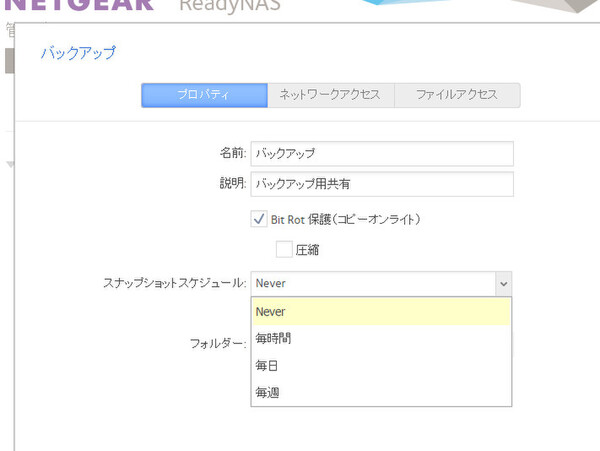ReadyNASをオフィスでとことん活用する!実践使いこなし術 第8回
バックアップ専用フォルダの基本設定、二次バックアップなど
ReadyNASをバックアップデータ保存先にする際の注意点を考える
2016年02月25日 08時00分更新
本連載ではこれまで3回にわたって、バックアップソフトとReadyNASを利用したサーバー/PCのバックアップ手法を紹介してきた。大まかに言えば、いずれのソフトも多数のサーバー/PCを統合管理するための「管理サーバー」と、各バックアップ対象(バックアップ元マシン)にインストールする「エージェント」で構成されており、バックアップデータの保存先としてReadyNASを指定した。

一般的な統合バックアップシステムの構成。管理サーバーが、エージェントをインストールした複数台のマシンのバックアップを統合管理する
こうした場合、バックアップ先となるReadyNASは、“基本的には”読み書きが可能な共有フォルダを用意するだけでOKだ。だが、バックアップデータはとても重要なものであり、保存期間も長期にわたるはずだ。知らないうちにデータ破損が発生し、いざというときに使い物にならなかった、リカバリできなかったということになれば目も当てられない。
そこで今回は、ReadyNASをバックアップ先として使う場合に設定すべき項目、あるいは注意すべきことなどを考えてみたい。いずれも一般的な注意点なので、本連載でこれまで紹介したバックアップソフト以外を使うケースでも参考になるだろう。
バックアップデータの保存先となる共有フォルダの基本設定
まずは、バックアップデータの保存先となる共有フォルダの設定方法をおさらいしておこう。
バックアップデータの保存先フォルダは、それ専用のフォルダとして用意したほうがよいだろう。ユーザーが頻繁に読み書きする共有フォルダにバックアップデータが混在していると、誤操作でうっかりバックアップデータを削除してしまう原因になりかねない。
同じ理由から、バックアップデータの保存先フォルダへの書き込み権限は、特定のユーザーだけに限定したほうがよい。バックアップ処理専用のユーザーを作成し、そのユーザーだけに書き込み権限を与えるとわかりやすいだろう。
また、この共有フォルダでは、ReadyNASのデータ保護機能の1つである「Bit Rotプロテクション」を必ず有効にしておこう。HDD上の磁気記録は、長期間経過すると経年劣化で弱まり、読み出しエラーが生じる(Bit Rotと呼ぶ)ことがある。この機能は、それを自動的に検知/補修してくれるものだ。特に、バックアップデータは長期保存するケースも多いので、これは有効に機能するはずだ。
また、バックアップソフト側でスケジュールバックアップ(定期バックアップ)を設定する場合は、自動スナップショット機能は不要だろう。むしろデータの管理が煩雑になるので、無効(Never)にしておけばよい。
なお、バックアップソフトによって、バックアップ時に作成されるフォルダやファイルの構成は異なる。バックアップ対象の台数が多い場合には、この共有フォルダ内にさらにフォルダを作るなどして、バックアップデータの整理を心がけよう。対象マシンのバックアップデータがすぐ取り出せるようにしておかないと、リカバリ時にあわてることになる。


この連載の記事
-
第10回
TECH
ReadyNASの新しいテストマシンが届いたので観察してみる -
第9回
TECH
Macの「Time Machine」でReadyNASにバックアップしてみる -
第7回
TECH
「Acronis Backup Advanced」でReadyNASへのバックアップを試す -
第6回
TECH
「arcserve UDP」でファイルサーバーへのバックアップを試す -
第5回
TECH
「Symantec Backup Exec」でReadyNASへのバックアップを試す -
第4回
TECH
雷!台風!急な停電に泣かないようReadyNASをUPSにつないだ -
第3回
TECH
ReadyNASの「回数無制限スナップショット」を使い倒す -
第2回
TECH
暗号化+USBキーで、ReadyNAS上のデータに“鍵”をかける -
第1回
TECH
ReadyNASの「Flex-RAID」でRAIDを柔軟に設定してみる -
TECH
ReadyNASをオフィスでとことん活用する!実践使いこなし術 - この連載の一覧へ
 お気に入り
お気に入り