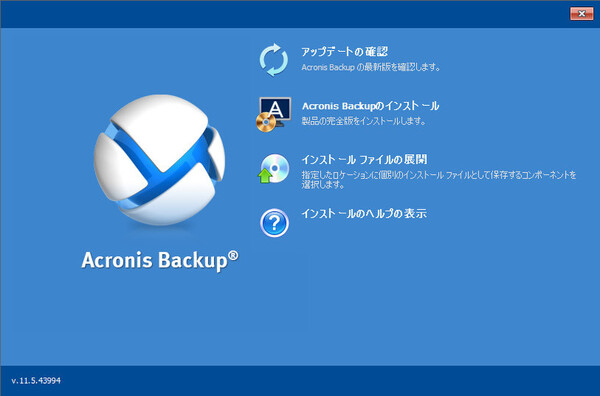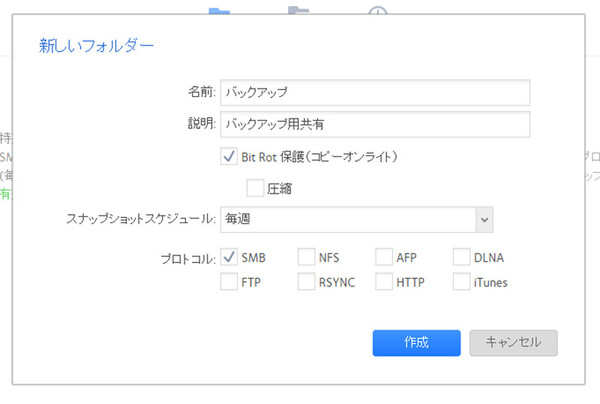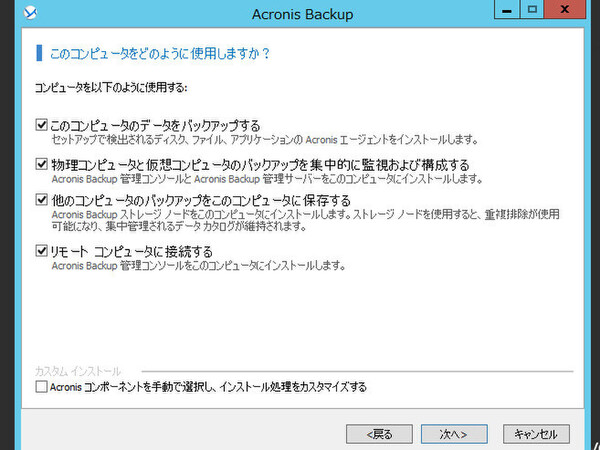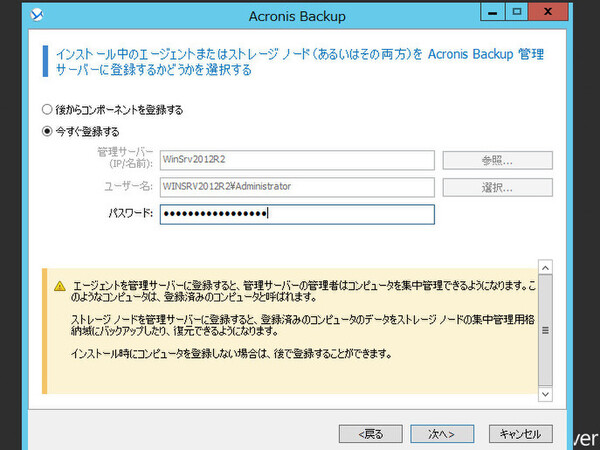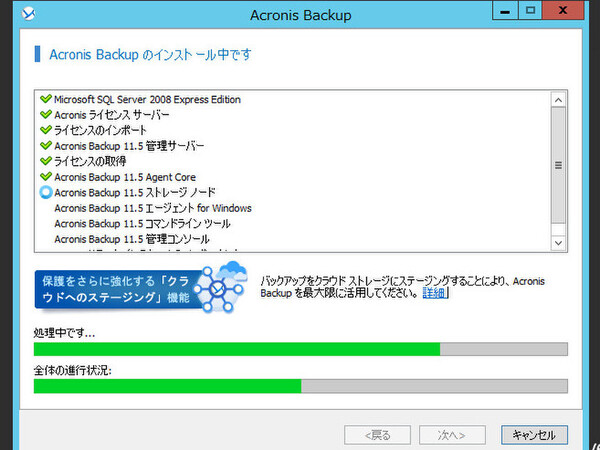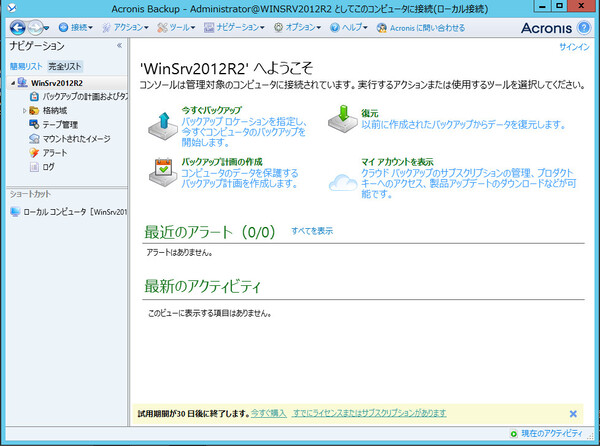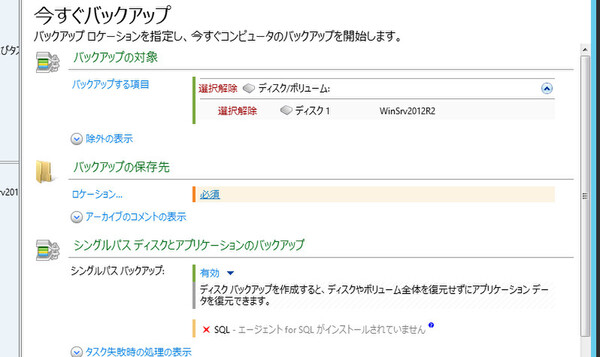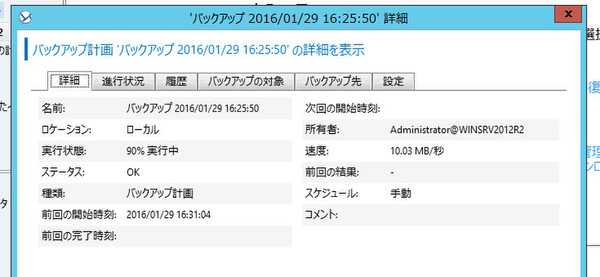ReadyNASをオフィスでとことん活用する!実践使いこなし術 第7回
ReadyNASでサーバーのバックアップソフトを試してみる(その3)
「Acronis Backup Advanced」でReadyNASへのバックアップを試す
2016年02月18日 08時00分更新
Acronis Backup AdvancedでReadyNASにサーバー/PCのバックアップ
バックアップソフトを使ってReadyNASへのバックアップを試してみる企画も3回目となった。今回は、アクロニスの企業向けバックアップソフト「Acronis Backup Advanced」の登場だ。

今月はアクロニスのバックアップソフトを試します。なおこちらの写真は“マグロに酢”です。今月もよろしくお願いします
Acronis Backup Advancedは、Windows ServerやLinuxサーバー、Windows PC、仮想サーバー(VMware、Hyper-V、Citrix)、さらにマイクロソフトの業務アプリケーション(ExchangeやSQL Server、Active Directory、SharePoint)に対応するバックアップソフトである。
同社には「Acronis Backup」という製品もあるが、こちらはサーバーやPCを1台ずつ管理するタイプの、小規模環境向けのバックアップソフトだ。一方でAdvancedのほうは中規模~大規模環境向けで、Acronis Backupをベースに複数マシン/アプリケーションのバックアップを単一コンソールから統合管理できる。前回もそうだったが、管理台数が少ない環境ならば、1台ずつ管理するタイプのほうが面倒が少ないだろう。
今回もこれまでと同様に、まずはバックアップ管理サーバーに試用版ソフトをインストールし、サーバー自身のバックアップを行う。次に、クライアントPCに対しソフトをリモートインストールしたうえで、サーバー側からバックアップ処理を実行してみたい。
なお、管理サーバーにはWindows Server 2012 R2マシンを使用している。また、バックアップデータの保存先は、前回と同様にReadyNAS 716X上の共有フォルダ(フォルダ名は「バックアップ」)である。
また、Acronis Backup Advancedは「管理サーバー」「管理コンソール」「エージェント」という、大きく3つのコンポーネントで構成される。多数のマシンのバックアップを集中管理したい場合は、1台に管理サーバーを、バックアップ対象の各マシンにエージェントをインストールすることになる。また、管理コンソールは管理操作を行うマシン(複数台も可)にインストールすればよい。
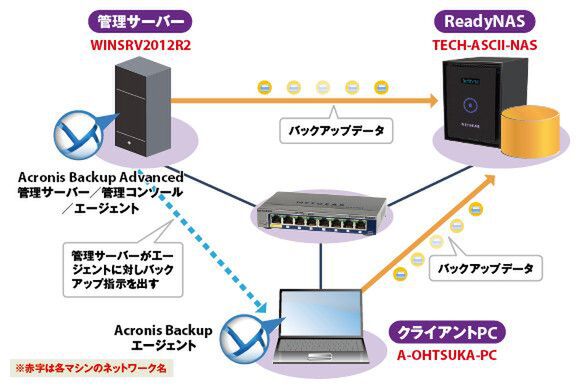
今回の構成図
Windows Serverに試用版をインストールする
Acronis Backup Advancedの試用版(30日間無償)は同社サイトからダウンロードできる。ダウンロードしたインストーラーを管理サーバー上で起動し、「Acronis Backupのインストール」をクリックするとインストールが始まる。ウィザード形式で質問に沿って進めればよく、丁寧な日本語化もなされているので、特に難しい作業ではないはずだ。主な設定画面だけを紹介しておこう。
管理サーバー自身のバックアップを実行してみる
インストールが完了したので、まずはこのサーバー自身のバックアップを実行してみよう。デスクトップに作成されたアイコンから、Acronis Backupの管理コンソールを起動する。「このコンピュータの管理」をクリックすると、ナビゲーション画面が表示される。
「今すぐバックアップ」を選ぶと、バックアップ対象(バックアップ元となるディスク/ボリュームやフォルダ)とバックアップの保存先などを設定する画面が表示される。筆者の場合、バックアップ対象としてすでにこのサーバーのディスクが選択されていた(今回はこのまま進める)。
バックアップの保存先が未設定なので、設定を行う。保存先の「ロケーション」をクリックすると、別ウィンドウが開く。このサーバー上のローカルフォルダ、Acronisが提供するクラウドストレージ、FTP/SFTPサーバーなど多様な保存先が設定できるが、今回は「ネットワークフォルダ」である。
ネットワークフォルダの項目を選択すると、LAN内のネットワークフォルダが自動的に検出される(あるいは画面下の「パス」に直接手入力してもよい)。筆者の場合は「TECH-ASCII-NAS」上の「バックアップ」フォルダを指定した。最後に、バックアップファイルに付く「名前」を入力して「OK」を押せば、保存先の設定は完了だ。
保存先の設定ウィンドウが閉じ、「今すぐバックアップ」の画面に戻ると、バックアップが実行できるようになっている。「OK」をクリックすると、バックアップ処理が始まる。
処理が完了したら、保存先であるReadyNASのフォルダを覗いてみよう。「Catalog」フォルダや、指定した名前のファイル(拡張子xmlとTIB)が出来ているはずだ。


この連載の記事
-
第10回
TECH
ReadyNASの新しいテストマシンが届いたので観察してみる -
第9回
TECH
Macの「Time Machine」でReadyNASにバックアップしてみる -
第8回
TECH
ReadyNASをバックアップデータ保存先にする際の注意点を考える -
第6回
TECH
「arcserve UDP」でファイルサーバーへのバックアップを試す -
第5回
TECH
「Symantec Backup Exec」でReadyNASへのバックアップを試す -
第4回
TECH
雷!台風!急な停電に泣かないようReadyNASをUPSにつないだ -
第3回
TECH
ReadyNASの「回数無制限スナップショット」を使い倒す -
第2回
TECH
暗号化+USBキーで、ReadyNAS上のデータに“鍵”をかける -
第1回
TECH
ReadyNASの「Flex-RAID」でRAIDを柔軟に設定してみる -
TECH
ReadyNASをオフィスでとことん活用する!実践使いこなし術 - この連載の一覧へ