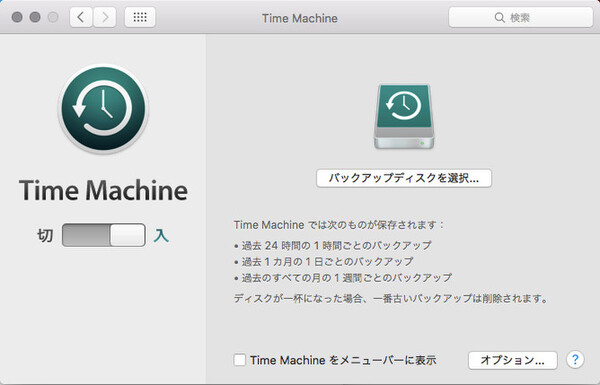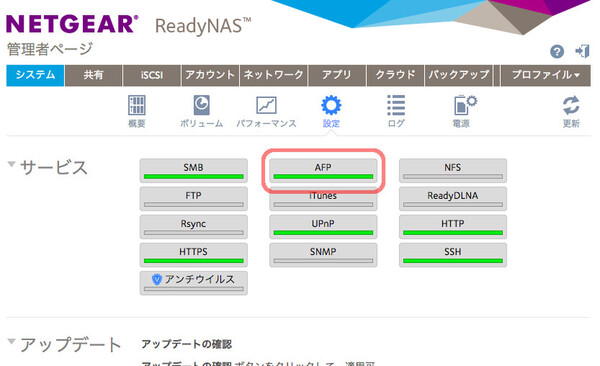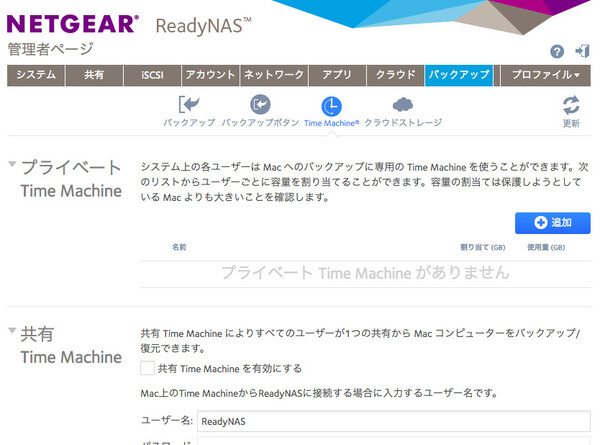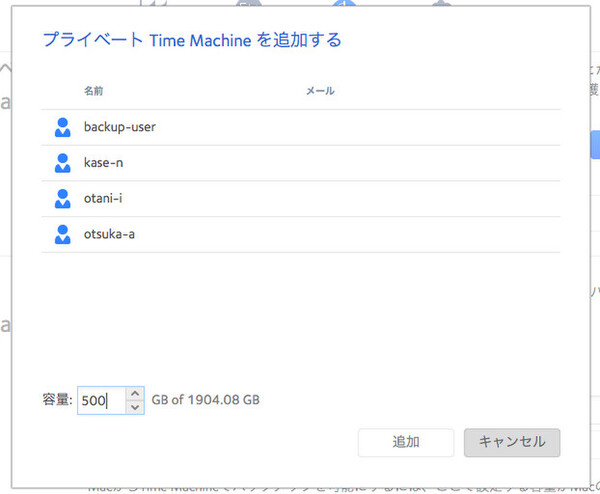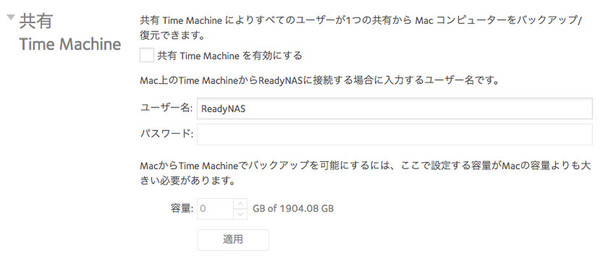ReadyNASをオフィスでとことん活用する!実践使いこなし術 第9回
OS内蔵のシンプルな自動バックアップツール、設定も簡単
Macの「Time Machine」でReadyNASにバックアップしてみる
2016年04月05日 07時00分更新
本連載ではこれまで数回にわたり、バックアップソフトを使ってPC/サーバーのデータ(OSイメージ)をReadyNASに保存する方法を紹介してきた。今回はその締めくくりとして、Macをバックアップする方法について見ていきたい。
なお、筆者が使用するのは今回も「ReadyNAS 716X」だが、そのほかのモデルのReadyNASでも設定や使用方法は同じだ。また、前回まではバックアップ専用の共有フォルダを作成していたが、今回は必要ない。
ReadyNASのTime Machine専用設定を使う
Macでは、OS Xがシンプルなバックアップ/リカバリ機能「Time Machine」を内蔵している。バックアップスケジュールなどの細かな設定はできないが、定期バックアップが自動で実行され、ディスクが一杯になれば古いバックアップデータは自動削除してくれる。また、ドライブ全体のリカバリ(復元)だけでなく、ファイル単位でもリカバリできる。
Time Machineのバックアップ先として利用できるのは、Mac本体に直接接続した外付けドライブ(USB HDDなど)のほか、Time Machineに対応したネットワーク上のサーバーだ。そしてReadyNASは、Time Machine対応機能を備えている。
まずはReadyNASの管理者ページで設定を行う。Time Machineでは、バックアップデータをファイルサーバーに転送する際、Mac独自のファイル共有プロトコルである「AFP(Apple Filing Protocol)」を使う。そのため、ReadyNAS側もAFPによる通信に対応しなければならない。
管理者ページで「システム」>「設定」を開くと、使用プロトコル(サービス)の一覧が表示される。ここでAFPのサービスが無効(グレー)になっている場合は、クリックして有効(グリーン)にする。
続いて、Time Machineでバックアップするユーザーや保存先などを設定しよう。
管理者ページの「バックアップ」>「Time Machine」を開くと、2種類の設定方法がある。ユーザーごとに設定する「プライベートTime Machine」と、すべてのユーザーが使えるようにする「共有Time Machine」だ。通常はどちらか一方を使えばよいと思うが、両方を併用することもできる。
プライベートTime Machineを設定する場合は「追加」ボタンをクリックし、ユーザー一覧から対象のユーザーを選択し、Time Machineの保存先として割り当てる容量を入力すればよい。このとき、指定する容量は保存するMacのドライブ容量よりも大きくなければならない。
共有Time Machineで設定する場合は、Mac側のTime MachineでReadyNASに接続する際のユーザー名/パスワードを、すべてのユーザーが共有することになる。また、全ユーザーが共有する容量なので、ここで指定する容量は全ユーザーのMacのドライブ容量を合計したものより大きい必要がある。
以上でReadyNAS側の設定は完了だ。なお、いずれの設定の場合も、Time Machineはここで指定した容量がいっぱいになるまでバックアップデータを追加する(前述のとおり、一杯になれば古いデータから自動的に削除される)。


この連載の記事
-
第10回
TECH
ReadyNASの新しいテストマシンが届いたので観察してみる -
第8回
TECH
ReadyNASをバックアップデータ保存先にする際の注意点を考える -
第7回
TECH
「Acronis Backup Advanced」でReadyNASへのバックアップを試す -
第6回
TECH
「arcserve UDP」でファイルサーバーへのバックアップを試す -
第5回
TECH
「Symantec Backup Exec」でReadyNASへのバックアップを試す -
第4回
TECH
雷!台風!急な停電に泣かないようReadyNASをUPSにつないだ -
第3回
TECH
ReadyNASの「回数無制限スナップショット」を使い倒す -
第2回
TECH
暗号化+USBキーで、ReadyNAS上のデータに“鍵”をかける -
第1回
TECH
ReadyNASの「Flex-RAID」でRAIDを柔軟に設定してみる -
TECH
ReadyNASをオフィスでとことん活用する!実践使いこなし術 - この連載の一覧へ