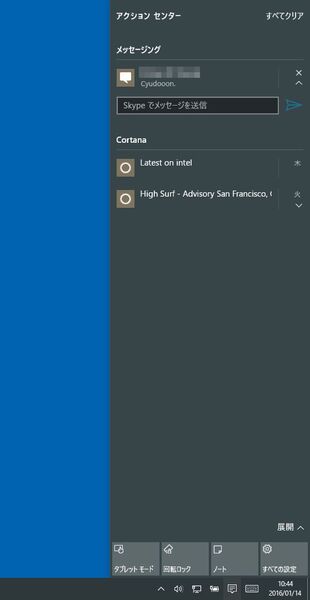Windows 10からアプリやシステムからの通知は、画面右下の表示だけでなく、アクションセンターにも履歴が残るようになった。
また通知可能なアプリは、デフォルトで必ず通知をする設定になっている。しかし、通知が必要かどうかは、当然ながらユーザーによって違いがあり、不要な通知まで出てくるのでは逆にわかりにくくなってしまう。今回はそこでWindows 10の通知機能の設定について解説していく。
Windows 10における通知機能とは
Windows 10の通知機能は、システムやUWPアプリ、旧Windows Storeアプリ(以下アプリと略す)がユーザーにエラーや状態の変化などを通知する仕組みだ。デスクトップアプリケーションでは、アプリ自身が勝手に通知をしていたが、Windows 8からは、統一的な通知の仕組みが用意された。これにより、デスクトップ環境では個々のアプリケーションで設定していた通知を、「設定」アプリでまとめて設定できるようになった。
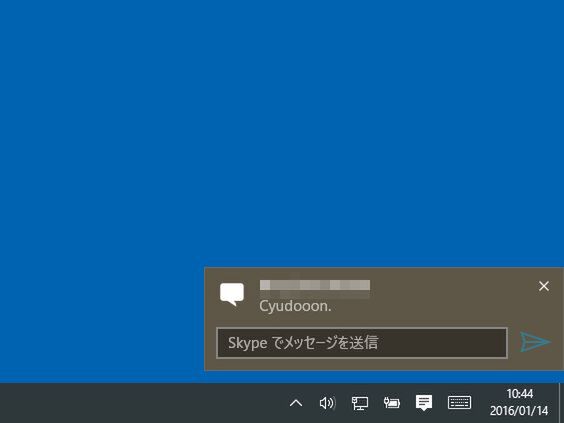
「通知バナー」は、画面右下に矩形の領域として表示される。アプリによってはこのように応答アクションなどを指定できるものものある
通知には「通知バナー」によるものと、アクションセンターのリスト表示の2種類がある。「通知バナー」は、画面右下に矩形領域として一定時間表示されるもの、俗に“トースト”などと呼ばれる表示だ。Windowsがこの表示を採用する以前から他のプラットフォームでは使われており、矩形の表示を下からせり出すようなシステムが多かったことから、このような表示をトーストと呼ぶようになった。
現在では他の表示方法(たとえばWindows 10は右側からせり出してくる)でも、矩形の一時的な表示をトーストと呼ぶことが多い。Windows 10の「通知バナー」では、単に情報を提示するだけでなくタップまたはクリックで通知元のアプリが起動するなどのアクションができる(ただし動作はアプリ依存)。
一方のアクションセンターは、画面右側に表示される通知のリストとクイックアクションと呼ばれる設定機能などからなるものだ。タスクバーの通知領域の「アクションセンター」アイコンのクリック、あるいはタッチパネルの画面右側からのスライド動作(画面右側の画面外から中心に向かってタッチしたまま指を動かす)、または「Win+A」キー(ウィンドウズロゴキーとAの同時押し)で表示できる。
また、通知は「ロック画面」でも表示される。設定次第で、ここにも「通知バナー」が表示できるほか、特定のアプリでは、ステータス状態をロック画面に表示することもできる。というのは、ロック画面ではアクションセンターの表示ができないため、たとえば長い時間離席していたような場合に通知バナーを見落とす可能性があるからだ。
たとえば標準添付のメールアプリは、ここにアイコンと新着メール数を表示することが可能だ。なお、ロック画面の状態通知は、詳細まで通知できるアプリが1つ、アイコンによる簡易表示が7つまでに制限されている。

この連載の記事
-
第459回
PC
WSL 2.4.4ではtar形式でのディストリビューションが配布でき、企業での利用が容易になってきた -
第458回
PC
Windows上でhostsファイルを活用する -
第457回
PC
IPv6アドレスは先頭を見ればどんな種類かわかる -
第456回
PC
あらためてIPv6基本のキ -
第455回
PC
Windowsで現在どのネットワークアダプタがインターネット接続に使われているかを調べる方法 -
第454回
PC
Windows 11 24H2では「デバイスの暗号化」の条件が変わり、より多くのPCでドライブが暗号化される -
第453回
PC
Windows 11 24H2の配布開始後もすぐにはやってこない Windows UpdateとSafeguard Holds -
第452回
PC
Windows 11 Ver.24H2が登場 Copilot+ PCとそうでないPCで実質Windowsが2つに分かれる -
第451回
PC
新しいWindowsサンドボックスではコマンドラインからの制御が可能に -
第450回
PC
ユニコードで文字数を数える方法 -
第449回
PC
WSLはプレビュー版でGUIでの設定が加わった! リリース2.3.xの新機能を見る - この連載の一覧へ