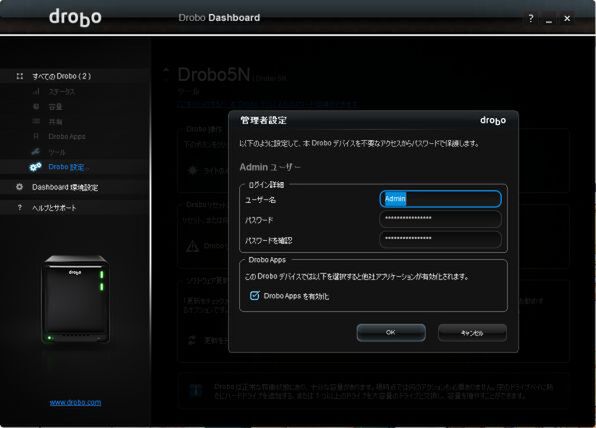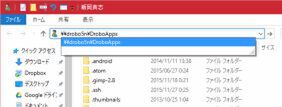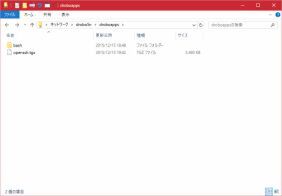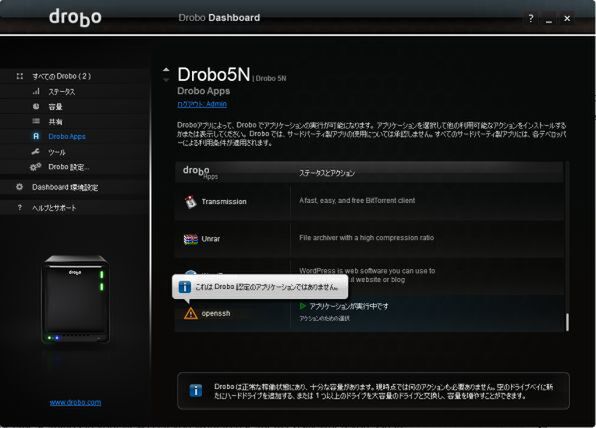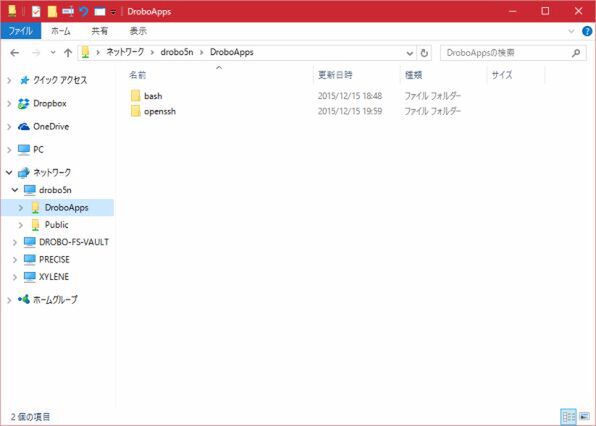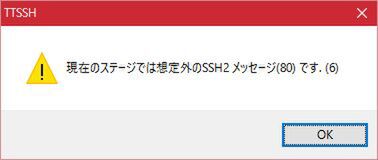プリンストンが販売する高機能ストレージ「Drobo」を活用しよう 第8回
超マニアック! NASの中身をハックしよう-Drobo 5Nのソフトとハードを知ろう
2015年12月25日 11時00分更新

すっかり分解されたDrobo 5N。こうなった理由は本文で!
中身が分かれば安心倍増?!?
プリンストンが販売する高性能NAS「Drobo 5N」とUSB/Thunderbolt対応ストレージ「Drobo 5D」を紹介する本連載も第8回に。半年以上にわたって使ってきたことになる。酷使してもトラブルは一切なく、安定稼働を続けている。安定稼働の要因の1つが、Drobo独自のストレージ冗長システム「Beyond RAID」なのだが、そもそもこうした仕組みはどのように動いているのか。Drobo 5Nの中を見てみよう!
Drobo AppsをDrobo 5Nにインストール
Droboの中をさぐる第一歩は、ソフトウェア構成のチェックだ。前回に紹介した通り、Drobo 5Nには機能拡張アプリケーションを導入する「Drobo Apps」という仕組みがあるが、このアプリケーションのリストを眺めていたところ、SSHサーバーがあることに気がついた。
SSHサーバーは、SSH(Secure SHell)プロトコルにより離れた場所にあるコンピューターと通信するために必要なソフトウェアだ。遠隔地のマシン上のSSHサーバーと、手元のマシンのSSHクライアントによって、他人に通信内容を見られることもなく安全に通信が行える。理屈はともかく、実際には離れた場所にあるマシンのコマンドラインコンソールを、手元のマシン上で開くようなものと思っていただければOKだ。「Drobo 5N上でSSHサーバーが動かせるなら、Drobo 5Nの中身に迫れるかも?」ということで、今回はDrobo 5Nをハックしてみよう。
前回と多少重複するが、まずはDrobo Appsのインストール方法から始めよう。Drobo 5NでDrobo Appsを使えるようにするには、Drobo Dashboard上で[Drobo設定...]→[管理者]を選択し、ダイアログウインドウ下部の「Drobo Appsを有効化」にチェックを入れればOKだ。あとはDrobo Dashboard左側のメニューで[Drobo Apps]を選び、使いたいアプリケーションを指定するだけで、Drobo Appsを使い始められる。
このリストの中から、SSHサーバーであるDropbearを選択してDrobo Dashboardからインストール。これがまっとうな方式なのだろうが、今回は別の方法を以下に紹介しよう。こういうやり方も可能という紹介であり、決してオススメする訳ではない。試すのであれば、完全に自己責任となるので注意して欲しい。
あえてDrobo Apps以外のSSHサーバーを選ぶ
Drobo 5N版OpenSSHは、DroboPortsというサイトにあった。DroboPortsは、Drobo社公式のものではなく、Drobo好きの個人が運営しているもので、Drobo Appsに加えて、各種のカーネルモジュールまでホストしており、Droboでそこまでやるのかと驚かされるほどだ。
なお、Drobo Appsの場合、提供するアドオンはサポート外だが、Drobo Appsは米Droboが用意する。一方、DroboPortsはサイト自体が米Droboの管轄外である部分が大きく異なる。
それでは、DroboPortsからOpenSSHをダウンロードする。「openssh.tgz」という見慣れない拡張子のファイルがダウンロードされたはずだ。これは、LinuxなどUNIX系のOSで用いられているもので、WindowsやMacで言うところの「zip」という拡張子がついたファイルと同じように、複数のファイルをまとめて圧縮したものと思ってくれれば良い。
DroboPortsのOpenSSHのDrobo 5N版をインストール
このファイルをDrobo 5Nにインストールするには、Drobo 5Nの「DroboApps」という「共有」にコピーする。この共有はDrobo Dashboard上からは見えないが、Windowsのエクスプローラーのアドレス入力欄に「\\Drobo5n\DroboApps」のように入力すれば表示される。そこに先ほどダウンロードしたファイルをコピーしたら、Drobo 5N本体をいったん再起動しよう。
しばらくするとDrobo 5Nが起動するが、特に見た目やパフォーマンスに変化はなく、これまでと同様に普通にNASとして使えている。だが、Drobo DashboardでDrobo Appsの一覧を表示すると、リストにOpenSSHが追加されていることが見てとれる。アイコン上にマウスカーソルをホバーさせると、「これはDrobo認定のアプリケーションではありません。」と表示されるが、気にしないでOKだ。ここで、先ほどopessh.tgzをコピーしたフォルダーを見てみると、openssh.tgzの代わりに「openssh」というフォルダーが作成されていることがわかる。再起動の際に、自動的に圧縮されたファイルがDrobo上に展開されたわけだ。
Tera TermでDrobo 5Nにログイン
すでにOpenSSHは動作しているので、さっそくDrobo 5Nにログインしてみる。IDとパスワードは、Drobo Dashboardで作成したものがそのまま使えるので、IDはAdmin、パスワードはAdmin用のものを使ってみた。SSHクライアントにはWindows用のTera Termを利用したのだが、「現在のステージでは想定外のSSH2メッセージ(80)です.(6)」というダイアログが表示されて、接続できなかった。調べてみると、クライアントとして利用したWindows用のターミナルエミュレーターアプリケーション「Tera Term」のバージョンが古いことが原因のようで、12月1日に公開されたばかりの「V4.89」に更新することで接続できるようになった。またMac OS Xのターミナルからは、問題なく接続できることも確認した。
(次ページ、「予想以上にLinuxなDrobo 5N」に続く)

この連載の記事
-
第47回
sponsored
まさに究極のDrobo! Thunderbolt 3&SSDキャッシュ対応の「Drobo 8D」を試す -
第46回
sponsored
Droboに「AWS CLI」を入れ、Amazon S3にデータバックアップ -
第45回
sponsored
高機能ストレージ「Drobo」はトラブル対策も万全! -
第44回
sponsored
Windowsの機能を使ってDAS型のDrobo 5CをNAS化する! -
第43回
sponsored
Droboなら自分専用のクラウドストレージも簡単に実現できる! -
第42回
sponsored
Droboが柔軟かつ安全な理由は独自RAIDの仕組みにあった! -
第41回
sponsored
Droboの騒音や発熱、消費電力を徹底検証! -
第40回
sponsored
写真愛好家向けのバックアップとしてDroboはどうだろう? -
第39回
sponsored
家庭やオフィスでのデータ共有に便利な「Drobo 5N2」は設定も超簡単! -
第38回
sponsored
大切なデータの保存に役立つ「Drobo 5C」をゼロから紹介! -
第37回
sponsored
Drobo管理のキモ「Drobo Dashboard」を細かく紹介 - この連載の一覧へ





 お気に入り
お気に入り