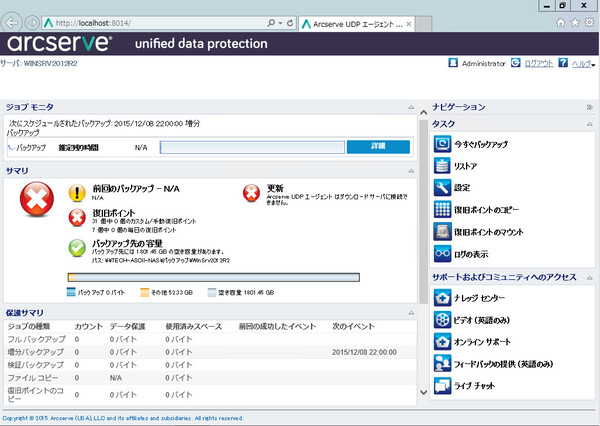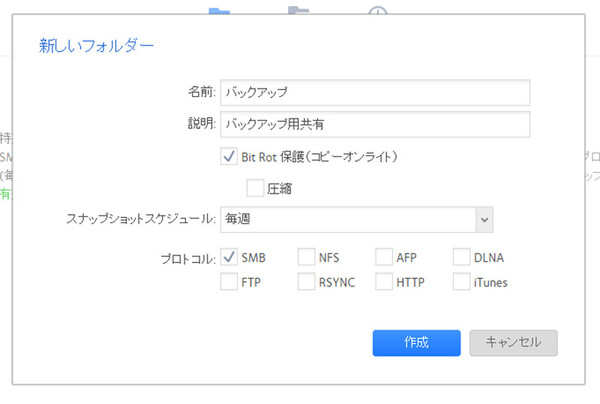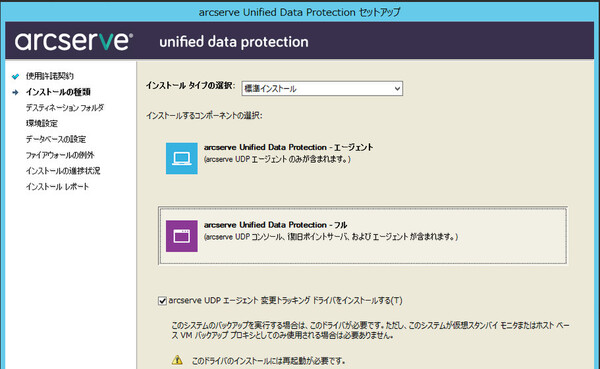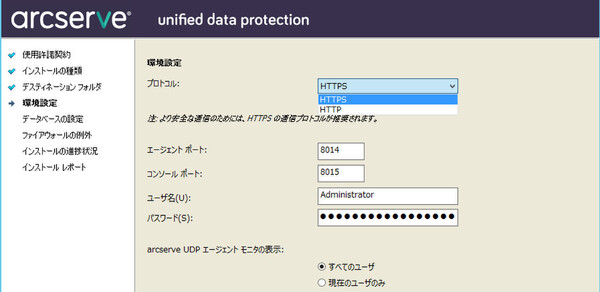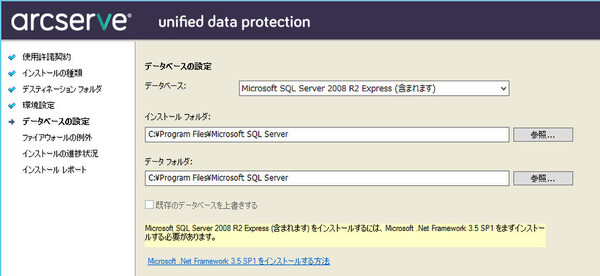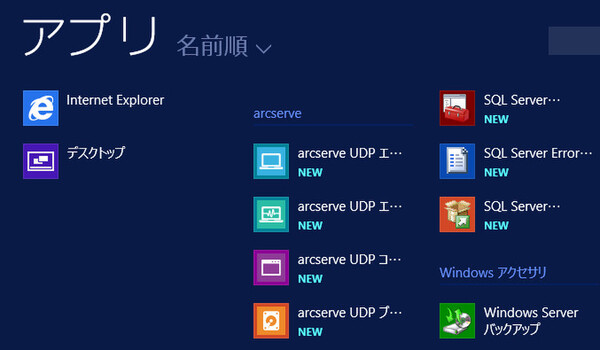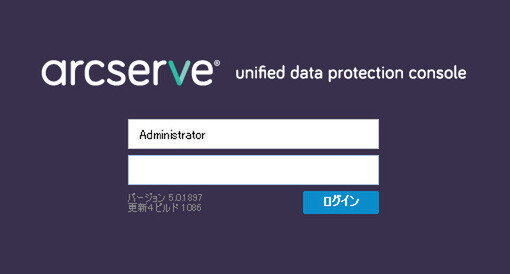ReadyNASをオフィスでとことん活用する!実践使いこなし術 第6回
ReadyNASでサーバーのバックアップソフトを試してみる(その2)
「arcserve UDP」でファイルサーバーへのバックアップを試す
2015年12月28日 14時00分更新
多彩なバックアップ構成に対応する「arcserve UDP v5」を試す
前回の「Symantec Backup Exec」に引き続き、今回もバックアップソフトを使ったReadyNASへのバックアップ手順を見ていこう。今回は、arcserve(アークサーブ、昨年CA Technologiesから分社)の「arcserve UDP v5」を試してみたい。

引き続き今回もテーマはバックアップ。そしてこちらが“バクのアップ”です、ご確認ください(←わざわざ上野動物園まで撮りに行った)
arcserve UDP(Unified Data Protection)は、単一のサーバーをバックアップするための旧製品(ArcServe D2D)に統合管理機能を追加したバックアップソフトだ。複数台のサーバー(Windows/Linux)やPC、仮想サーバー、さらにOracleデータベースやSQL Server、Exchange Serverなどのアプリケーションが混在する環境に対応している。継続的な増分バックアップや重複排除、ファイル/フォルダ単位のリストア、ベアメタル復旧、遠隔レプリケーションなど、数多くの機能を備えている。
同製品には2つのインストール方法が用意されている。バックアップ対象が単一の場合は、そのマシンに「UDPエージェント」を直接インストールして実行することで“1対1”のシンプルなバックアップができる(旧arcserve D2Dと同じ)。この場合も、バックアップデータの保存先にReadyNASなどのリモート共有フォルダを指定することができる。
一方、バックアップ対象が多数のサーバー/PCの場合や、仮想サーバー/アプリケーションも含む場合は、管理サーバーである「復旧ポイントサーバー(RPS)」を用意し、ここで全体のバックアップを一括管理できる。この場合、バックアップ対象の各サーバー/PCには、UDPエージェントをインストールする(仮想サーバー/アプリケーションはエージェントレスで動作)。
arcserve UDPは、同社のWebサイトから試用版がダウンロードできる。今回はStandardエディションを入手し、試用してみることにした。前回と同様に、まずは管理サーバー自身のバックアップを、次にPCのバックアップを実行してみたい。

今回のシステム構成概要。最初にサーバー自身のバックアップ、次にPCのバックアップを試す
なお前回と同様に、バックアップデータの保存先として、ReadyNAS上に作成したリモート共有フォルダ(フォルダ名は「バックアップ」)を使用する。空き領域が十分にあり、アクセス権などの基本的な設定が済んでいれば、ReadyNAS側では特別な準備は必要ない。
復旧ポイントサーバー(管理サーバー)のインストール
インストーラーを起動すると、前述した2つのインストール方法のどちらにするかの選択肢が表示される。今回は復旧ポイントサーバーとUDPエージェントを含む「フル」を選択する。
あとは画面の指示に従ってインストール設定を進めていけばよいが、使われている用語にわかりづらい部分もある。主な設定について、簡単な説明を書いておこう。
インストール完了後、サーバーを再起動してスタートメニューを開くと「arcserve UDPコンソール」や「arcserve UDPエージェント」が追加されている。クリックすると、Webブラウザで管理コンソール画面が開く。
(→次ページ、管理コンソールからのバックアップ設定)


この連載の記事
-
第10回
TECH
ReadyNASの新しいテストマシンが届いたので観察してみる -
第9回
TECH
Macの「Time Machine」でReadyNASにバックアップしてみる -
第8回
TECH
ReadyNASをバックアップデータ保存先にする際の注意点を考える -
第7回
TECH
「Acronis Backup Advanced」でReadyNASへのバックアップを試す -
第5回
TECH
「Symantec Backup Exec」でReadyNASへのバックアップを試す -
第4回
TECH
雷!台風!急な停電に泣かないようReadyNASをUPSにつないだ -
第3回
TECH
ReadyNASの「回数無制限スナップショット」を使い倒す -
第2回
TECH
暗号化+USBキーで、ReadyNAS上のデータに“鍵”をかける -
第1回
TECH
ReadyNASの「Flex-RAID」でRAIDを柔軟に設定してみる -
TECH
ReadyNASをオフィスでとことん活用する!実践使いこなし術 - この連載の一覧へ
 お気に入り
お気に入り