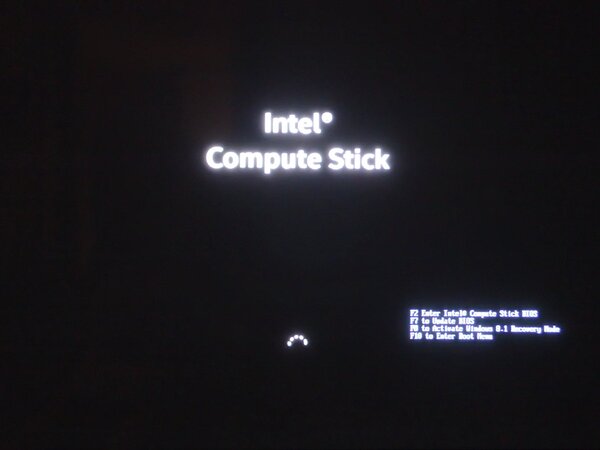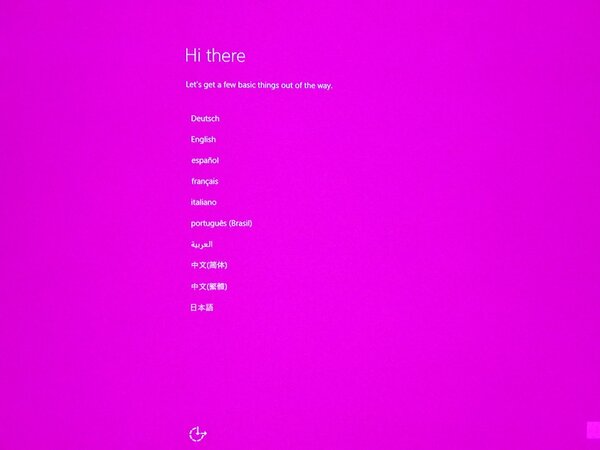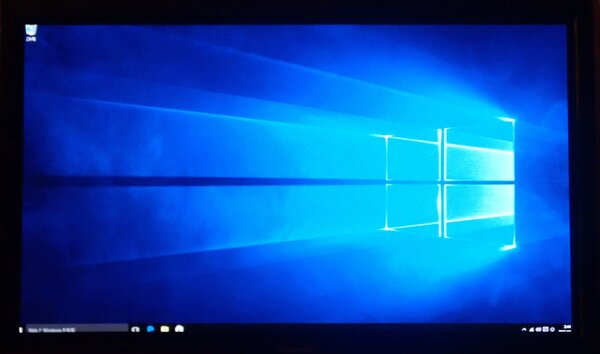テレビのHDMIに直接差すのは難しいかも!?
Intel Compute Stick本体のハードウェア仕様を簡単に見てみよう
HDMIコネクターのある部分を上部と見て、お馴染みの“インテル・インサイド・ロゴ”のある本体表面には、コネクター側に少し大きなクーリングファンの開口部が用意され、換気口、LED電源ランプやセキュリティループと続いて配置されている。
HDMIコネクターを上にして、右側面のセキュリティループ横には、USB 2.0コネクター、5V DC microUSBコネクター、換気口、パワーオン/オフボタンが順番に配置されている。
反対側の左側面には換気口と列んでmicroSDカードスロットがある。ファンの搭載や換気口の数の多さから分かるように、Intel Compute Stickは駆動時の本体の温度はかなり高い。
Intel Compute Stickはグローバル製品でもあり、ユーザーが購入後、世界中の国々持って行って使うことも可能なように、付属のUSB/ACアダプターは、100~240Vに対応している。
当然、世界中の国々で使用できるように5種類の壁面コンセントアダプターも付属している。付属のUSB/ACアダプターの出力は5V 2.0A。同出力のUSB/ACアダプターであれば一般的に売られているものも使用可能だった。
3年ほど前に初めて発売されたAndroidスティックPCの場合も同様だったが(関連記事)、Intel Compute StickもHDMIコネクターをテレビ背面や側面のHDMIに直接差して使用するには無理がありそうだ。
実際の使用にあたっては、ACアダプターや有線キーボードのケーブル重量などの負荷がかかり、Intel Compute StickがテレビのHDMI入力端子から脱落、落下の不安がある。そのため、この手のスティック系の商品は基本的に、HDMI延長ショートケーブルが付属するのが一般的だ。
Intel Compute StickにもHDMIショートケーブルが付属するので、今回もそのケーブルを経由して、自宅のテレビには安全を確保した上で接続した。
セットアップは普通のWindows PCと同じ
続いて、Intel Compute Stickの初期設定から起動までを簡単にふれておきたい。
Intel Compute Stickは起動後すぐにテレビ画面に起動LOGOを表示、最初はBluetoothキーボードやマウスの認識はできないので、筆者の場合はUSBケーブル接続のThinkPad Trackpoint Keyboardを接続使用した。これならキーボードとポインティングデバイスを一本のUSBケーブルで簡単に使用できる
設定はごく一般的なWindows PCと大差ない。最初は言語の選択、続いて一般的なライセンスおよび使用許諾関連の承諾画面、そして一番大事なネットワーク環境の設定が終われば、ほとんどの設定は終了だ。
(次ページに続く、「家族はAmzon Fire TV Stickのほうがいいらしい……」

この連載の記事
-
第808回
トピックス
コンパクトでディープな低音のベースアンプ「NANOBASS X4C」を衝動買い -
第807回
トピックス
巻き取り式USBケーブル内蔵のUSB PD 65W充電器を衝動買い -
第806回
トピックス
これはデカい!64TBはありそう? なんちゃってmicroSD風カードリーダーを衝動買い -
第805回
トピックス
キーボードのステップスカルプチャーの美に盾突く、超かわいい子熊キーキャップを衝動買い -
第804回
トピックス
超久しぶりのライブ用に目立ち度抜群な”光るピック”を衝動買い -
第803回
トピックス
大事なモノを“隠すガジェット”衝動買い -
第802回
トピックス
チプカシなのになぜかデカい! チプカシ型目覚まし時計を衝動買い -
第801回
トピックス
離席時に便利な電子ペーパー版メッセージボードを衝動買い -
第800回
トピックス
「いつもあなたのことを思ってる!」をポケットに入れられる! 「ポケットハグ」を衝動買い -
第799回
トピックス
PCにもつながるメカキースイッチ採用のレトロな多機能電卓を衝動買い -
第798回
トピックス
白内障で片眼の手術後、高度近視の筆者が自動焦点アイウェアの「ViXion01」を衝動買い(続き) - この連載の一覧へ