PCの中に大切なデータが入っているときになど、かならず設定しておきたいのがパスワード。
従来のWindowsではアカウントを設定時にパスワードを指定することができた。Windows 8以降では、MicrosoftアカウントをPCに設定することで、同社のウェブサービスと同じパスワードでログインできる。
Microsoftアカウントにする利点は、ウェブサービスとPCのパスワードを共通にできること。仮にPCのパスワードを忘れたとしても、別の端末でMicrosoftアカウントのパスワードリセットをかけることで、復帰できたりするのだ。
すでにローカルアカウントで利用している場合でも、Microsoftアカウントへ切り替えることが可能だ。
タブレットなら「ピクチャーパスワード」が便利
Microsoftアカウントの利用が便利でも、毎回PCを起動する際に長いパスワードを入力するのは面倒だと感じる人もいるのでは?
Windows 8以降では、ログインパスワードの代わりに簡易なパスワードを利用できるようにもなっている。
タブレットなどタッチパネルを備えたマシンであれば、画像をなぞる軌跡をパスワードの代わりにする「ピクチャパスワード」が便利。
上下左右方向のスワイプと、円状になぞる操作のみ利用可能だが、画像のどのあたりに触れているか、といった情報を登録することで他者がログインしようとすることを防げる。
暗証番号でログインできるようにする
キーボードを備えたマシンでは、PINコードでのログインが便利。ただし、PINコードは4桁しか設定することができないため、突破されてしまう可能性が高くなる。
もし、端末を紛失したときは別のマシンからMicrosoftアカウントのパスワードを変更するなどして対処しよう。パスワードを変更すると次回のログインはPINコードではなくMicrosoftアカウントのパスワードが要求されるようになる。
(次ページに続く、「スクリーンセーバー復帰時にパスワードを要求する」)

この連載の記事
-
最終回
PC
いざというときの最終兵器! Winodws 8.1の復元機能を使いこなす! -
第32回
PC
Windows 8.1の通知機能「トースト」の表示時間を変更する! -
第31回
PC
デスクトップから即検索! 効率がアップするWindowsサーチの設定 -
第30回
PC
書いた文章をWindows 8.1に音声で読み上げさせる! -
第29回
PC
タイマー制御やメッセージ表示も! Windows 8.1のシャットダウン術 -
第28回
PC
Windows 8.1のスタート画面に現われたマズイ画像を消す! -
第27回
PC
タスクバーからファイルなどを呼び出せる「ジャンプリスト」の有効活用術 -
第26回
PC
ウィンドウが画面外に出て操作できない……そんな時の解決法! -
第25回
PC
今年は平成何年だっけ? Windows 8.1の日付表示で解決! -
第24回
PC
Windows 8は誤って上書きしたファイルを復活できる! -
第23回
PC
Windows 8の「ファミリーセーフティ」で仕事の効率アップ! - この連載の一覧へ





 お気に入り
お気に入り
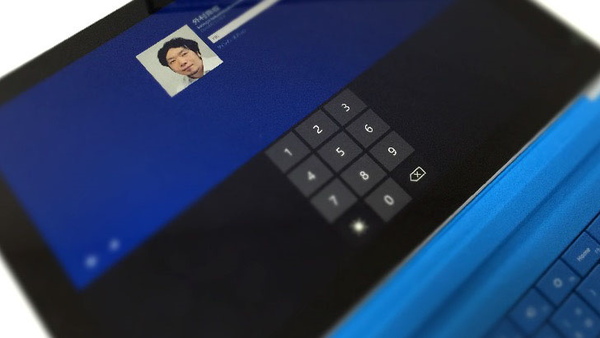
![チャームバーを開き、[設定]→[PC設定の変更]→[アカウント]をクリック チャームバーを開き、[設定]→[PC設定の変更]→[アカウント]をクリック](/img/2014/12/23/424655/l/0be7afbcb0f82500.jpg)
![[お使いのアカウント]を選択し[Microsoftアカウントに関連付ける]をクリック [お使いのアカウント]を選択し[Microsoftアカウントに関連付ける]をクリック](/img/2014/12/23/424656/l/6aacd025a767d834.jpg)
![「現在のパスワード」を入力し、[次へ]をクリック 「現在のパスワード」を入力し、[次へ]をクリック](/img/2014/12/23/424657/l/2575a6551cdc902f.jpg)
![Microsoftアカウントとパスワードを入力し[次へ]をクリック。以後は画面にそって進めていけば移行が完了する Microsoftアカウントとパスワードを入力し[次へ]をクリック。以後は画面にそって進めていけば移行が完了する](/img/2014/12/23/424658/l/eb70f3b27fbecdaa.jpg)
![「チャームバー」を表示し[設定]→[PC設定の変更]→[アカウント]を選択 「チャームバー」を表示し[設定]→[PC設定の変更]→[アカウント]を選択](/img/2014/12/23/424659/l/3d65c54429bd86a5.jpg)
![[サインインオプション]を選択し、「ピクチャーパスワード」の[追加] をクリック [サインインオプション]を選択し、「ピクチャーパスワード」の[追加] をクリック](/img/2014/12/23/424660/l/a23b4d349c4c93ca.jpg)
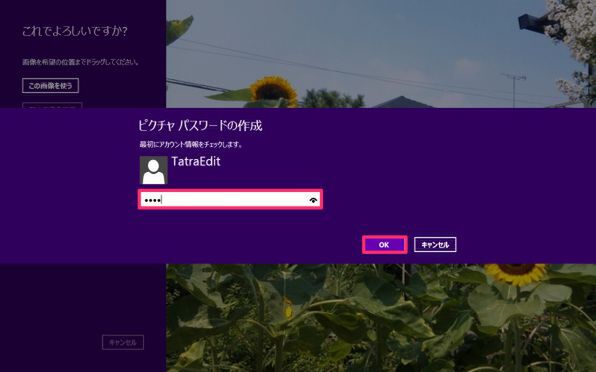
![画像を選択し[この画像を使う]をクリック 画像を選択し[この画像を使う]をクリック](/img/2014/12/23/424662/l/b41e1b52b4ec66a3.jpg)
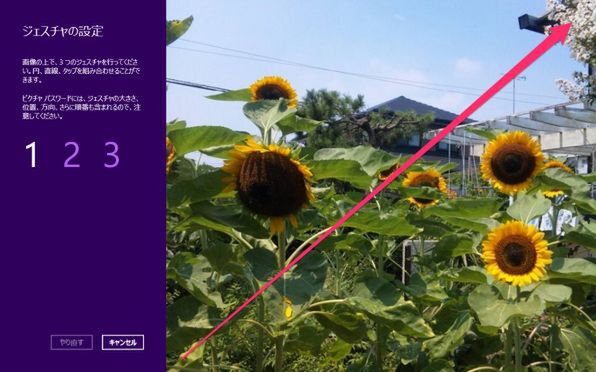
![[完了]をクリックすれば、以後はログイン時にジェスチャが必要となる [完了]をクリックすれば、以後はログイン時にジェスチャが必要となる](/img/2014/12/23/424664/l/654e1b6477164a8a.jpg)
![[サインインオプション]から「PIN」の[追加]をクリック [サインインオプション]から「PIN」の[追加]をクリック](/img/2014/12/23/424665/l/8f51eba7f1ce3205.jpg)
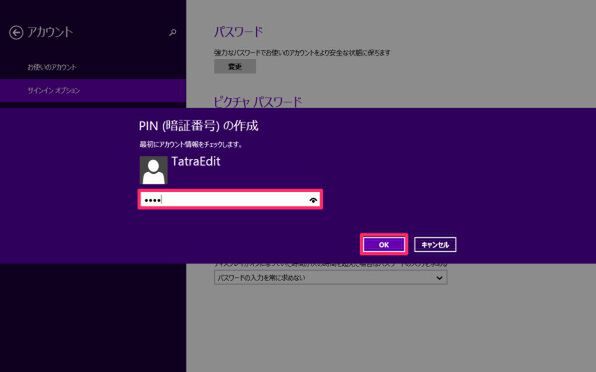
![「PINの入力」「PINの確認入力」に4桁のコードを入力し[完了]をクリックする 「PINの入力」「PINの確認入力」に4桁のコードを入力し[完了]をクリックする](/img/2014/12/23/424667/l/5ef7cc236daac1d8.jpg)



























