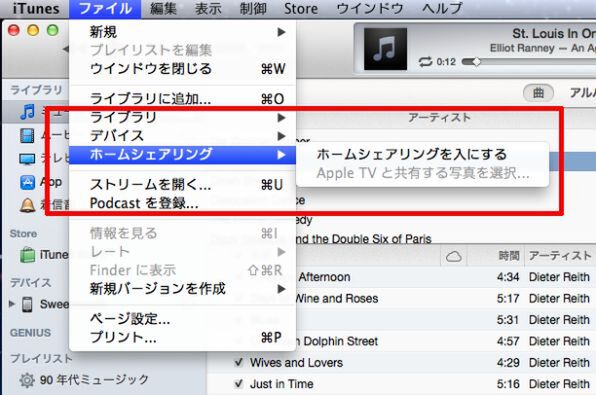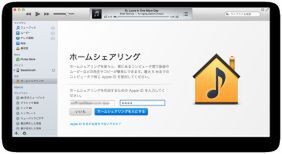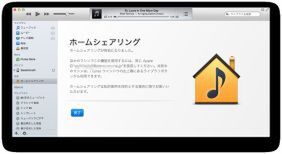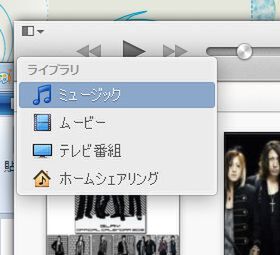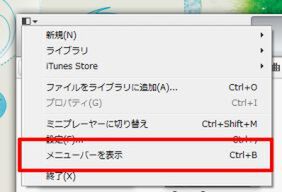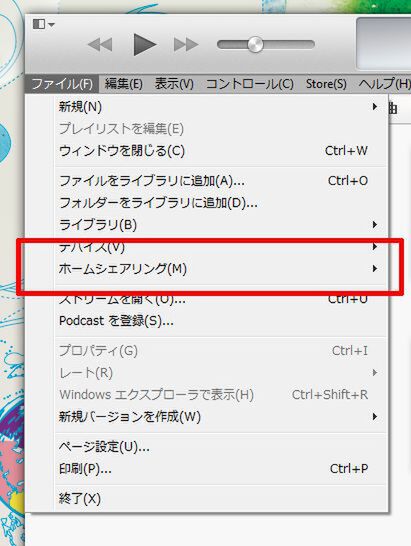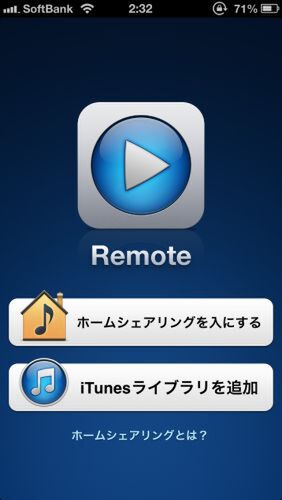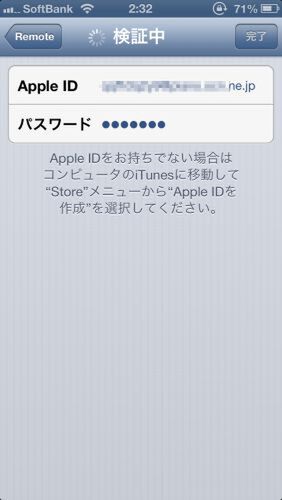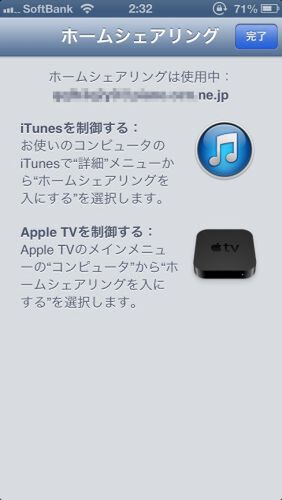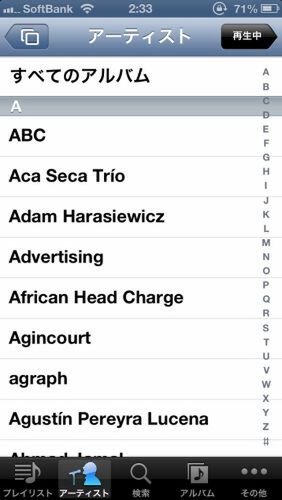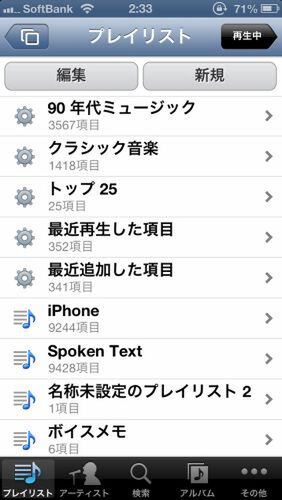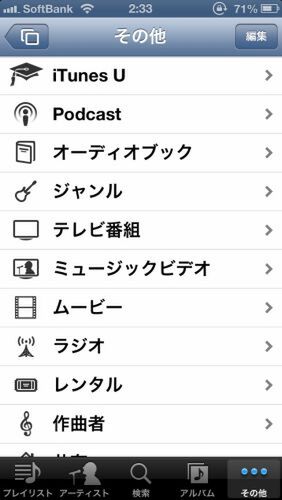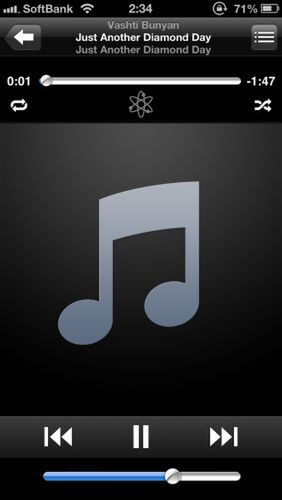富士見iPhoneクラブのメンバーが、iPhoneのちょっとした使いこなしテクを毎回紹介していく月曜日。iPhone上級者なら「なにを今さら…」と思うかもしれないが、案外知らなかったり、使っていなかったりするネタもあるかもしれないぞ。
Wi-Fi環境があれば、iPhoneを使って
iTunesを操作する「Remote」は超オススメ
iPhoneユーザーの場合、同期やアップデート、あるいはアプリ購入などにiTunesを利用しているはず。iPhoneとの連携だけでなく、音楽再生や、ムービーの視聴を行なうメインアプリとして使っている人も多いだろう。そんな人に試してほしいのが、Apple公式アプリの『Remote』。Wi-Fi環境を利用して、iPhoneからPC上のiTunesを操作することができるというアプリなのだ。
 |
|||
Remote  |
|||
|---|---|---|---|
| 価格 | 無料 | 作者 | Apple |
| バージョン | 3.0 | ファイル容量 | 17.9 MB |
| カテゴリー | エンターテインメント | ユーザーの評価 |     (3.5) (3.5) |
| 対応デバイス | 全機種 | 対応OS | iOS 4.0以降 |
利用するには、まずiTunes側でホームシェアリングを有効にしておく必要がある。iTunesを起動したら、ツールバーから【ファイル】を選択し、「ホームシェアリング」を選択し、「ホームシェアリングを入にする」をクリックする。さらに、Appleアカウントとパスワードを入力しておこう。
もしバージョン10以前のiTunesを使っているなら、ツールバーの【詳細】を選択し、「ホームシェアリングを入にする」をクリックする。すると、サイドバーに「ホームシェアリング」という項目が増えているので、ここをクリックすれば入力画面になる。なお、WindowsでiTunes11を使っている場合は、【ライブラリ】から「ホームシェアリング」を選択するか、左上をクリックして【メニューバーを表示】をクリックしてから、上記の手順を行えばいい。
続いては、Remote側でホームシェアリングを有効にする方法だ。iPhoneでRemoteアプリを起動し、「ホームシェアリング」をオンにする。そして、こちらも同じようにApple IDとパスワードを入力すれば、画面に自分のiTunesライブラリが表示されるはず。それをタップすればOKだ。
肝心のRemoteの操作だが、iPhoneの『ミュージック』アプリとほぼ同じなので、戸惑うことは少ないはず。再生や曲送り・曲戻しはもちろん、音量の調整も可能だ。単純に曲を選択して再生するだけでなく、iTunesのプレイリストを再生したり、楽曲やアーティストを検索することもできる。また、ムービーやPodcastも流せるのもポイント。PCから少し離れた位置で映像を見ていても、DVDやビデオをリモコンで操作するように、手元のiPhoneで操れるというわけだ。
このテクを使っている覆面:じまPさん

今回紹介した「Remote」は、iPhoneをリモコンにして、iTunesを操作しようというアプリです。Wi-Fi環境があれば、無料で簡単に操作できるので、寝転がりながら音楽を聴きたい……というときにオススメ。この時期ならこたつに入って、ム少し離れた位置のPCを操作するという目的にもいいかもしれません。ものぐさな人ならずとも、ぜひ使ってみてほしいです。

この連載の記事
-
第223回
iPhone
iPhoneクラブがiPhone 6sを語る! 当然今年も買うよね! -
第222回
iPhone
iPhone 6と6 Plusでまだ迷ってる? 両ユーザーが討論 -
第221回
iPhone
iPad Air 2かiPad mini 3は買う? iPhoneクラブがまた集合 -
第220回
iPhone
iOS 8でバッテリーを消耗させているアプリを確認する -
第219回
iPhone
iOS 8なら、カギカッコや日付・時刻の入力がとにかくラク -
第218回
iPhone
iPhoneクラブもiPhone 6 Plusをゲット! 使った感想は? -
第217回
iPhone
iPhoneクラブがiPhone 6/6 Plusを語る! 買うのはどっち!? -
第216回
iPhone
使ってる? iPhoneで辞書を引くのは超カンタン -
第215回
iPhone
iPhoneで写真に文字を入れたいなら「Hihumi」が便利 -
第214回
iPhone
iPhone 5sをリアル紛失! そのとき覆面が取った行動は…… -
第213回
iPhone
iOS 7ならロック画面でもタイマーの残り時間を確認できる - この連載の一覧へ