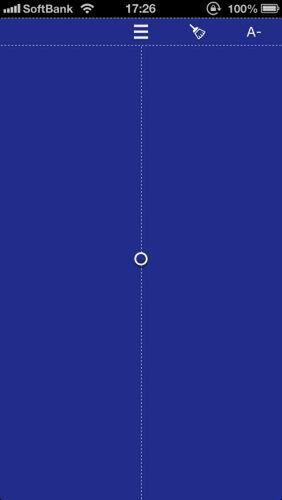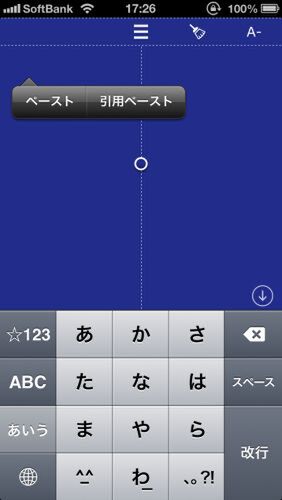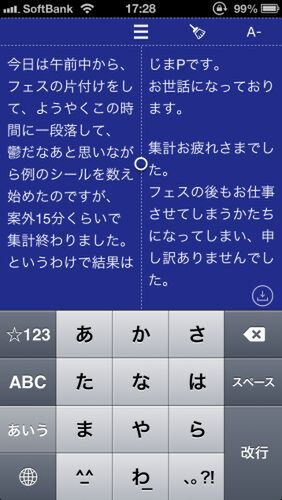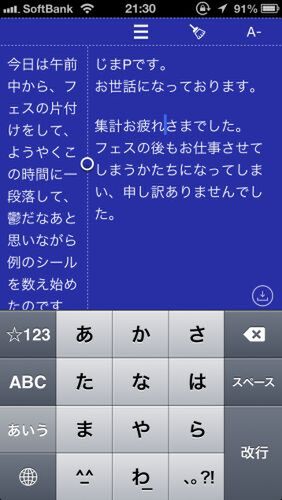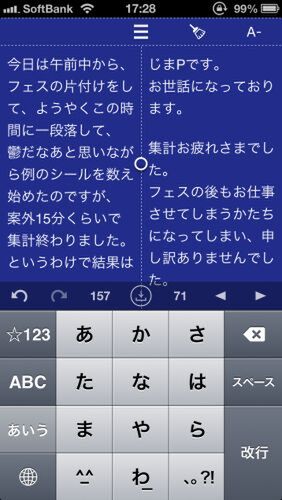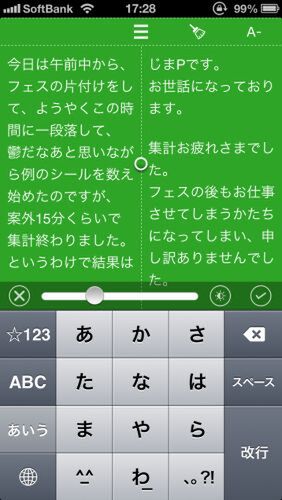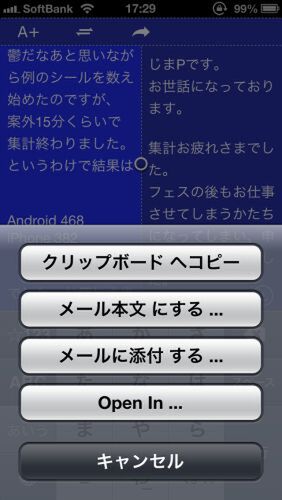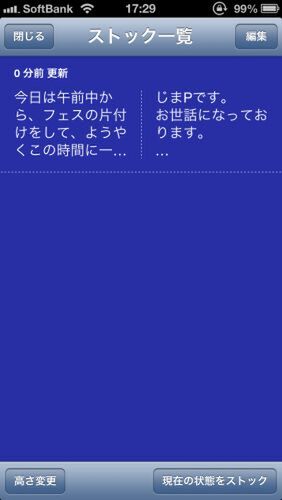富士見iPhoneクラブのメンバーが、自分がお気に入りのiPhoneアプリを紹介する水曜日。ゆるふわ&腹黒なメンバーが、毎回役立つ(?)アプリをピックアップしていくぞ。
メールのやり取りをしているとき、相手の文面を見ながら返信の内容を考えるのはよくあるパターンだろう。また、仕事や学業などで別の文章を見ながら、何かを入力するということも珍しくないはず。しかし、iPhoneでは画面がどうしても小さいため、PCのようにウインドウを2つ開いて、比較しながら……ということはできない。そのため、何度も画面を上下させたり、いちいちアプリを切り替えて確認するなどしなければいけない。
そんな状況の打開策として紹介したいアプリが、2つのテキストビューを持つテキストエディター、『Re: writer』だ。画面の片方にメールの本文や文章などを貼り付け、それを見ながら、もう片方でテキストを入力していくというものだ。
 |
|||
Re: writer  |
|||
|---|---|---|---|
| 価格 | ¥170円 | 作者 | Hiloki Satoh |
| バージョン | 1.1 | ファイル容量 | 287 KB |
| カテゴリー | 仕事効率化 | ユーザーの評価 |      (5.0) (5.0) |
| 対応デバイス | iPhone 4 / iPad 2 Wi-Fi+3G / iPod touch(4th Gen) / iPad Wi-Fi+3G / iPhone 3GS / iPad 2 Wi-Fi / iPad Wi-Fi /iPod touch (3rd Gen) | 対応OS | iOS 4.0以降 |
アプリを起動するといきなり中央で隔てられただけの画面が出てきて面食らうかもしれないが、左右どちらかの面をタップすれば、キーボードが表示されて編集画面になる。どちらかに文章を貼り付けて、それを見ながらもう片方に入力していくのがメインの使い方だ。
ペーストする際は普通にペーストしてもいいが、行頭に「>」が自動挿入される「引用ペースト」も選べる。編集中にキーボードを非表示にして文章を読みたい場合は、キーボード右上の「↓」のアイコンをタップすればよい。このアイコンを中央にスワイプさせると、取り消し/やり直し、文章の文字数、カーソルを移動する矢印が表示される。また、一気に左端までスワイプさせれば、背景色の変更、さらにはその色の明るさまで変更できる。ちなみに、左右の大きさの割合を変えたい場合は、中央の「◎」をタップして左右どちらかに引っ張るようにスワイプすればよい。
キーボード右上の「↓」アイコンを中央に引っ張れば、取り消し/やり直しができるアイコンと、文字数が表示される。さらに左端まで引っ張ると、背景色とその明るさを変更する画面にある。自分にとって見やすい色調に調整できるのはありがたい
画面上部には文字を削除するハケのアイコンや、文字サイズを縮小するアイコンがある。この部分を左側にスワイプで引っ張ることで、文字サイズの拡大、画面左右の入れ替えなどを行なうのだが、ここはちょっと気づきにくいかも
画面上部のバー中央の「≡」はストックの確認(詳細は後述)、その右側のハケのようなアイコンは編集している文面の削除、さらにその右側の「A-」は文字サイズの縮小となっている。このバーも、左側にスワイプさせることで機能が変わる。左側の「A+」は文字サイズの拡大、その右の交差した矢印は左右の欄の入れ替え。中央の矢印アイコンは、編集している(カーソルがある)方の文章をクリップボードにコピーしたり、メールで送信する共有機能だ。なお、変更した左右の欄のサイズや文字サイズ、背景色は自動で保存される。
画面上部のバー中央の「≡」をタップすると、【ストック一覧】と表示された画面になる。ここで画面右下の「現在の状態をストック」をタップすれば、編集中の文章を保存できる。またこの画面で、すでに保存してあるストックを長押しすると、そのストックに上書きすることもできる。長文を編集する場合は、最初の下書きをストックしつつ、ある程度書けたら別にストックする。そして作業が進んだら、やり直せるように下書きは残しつつ、進行中のストックは上書きする……といった使い方が可能なのだ。
編集した文章(ウインドウの両方ではなく、カーソルがある方)は、クリップボードにコピーしたり、メールで送信したりすることができる。編集画面はストックしておくことができるので、ちょっとずつ修正するたびに保存しておけば、あとでやり直したい時も便利だ
文字サイズの変更や、入力の取り消し/やり直しができることなど、編集機能が充実しているのも魅力。メールの返信だけでなく、メモを清書してしっかりとした文章にしたり、文面の添削を行ったりといったシーンでも役立つだろう。
長文でしっかり書きたいというときは、もちろんPCの方が速いのだが、メール返信に移動中の時間を使いたい、あるいは文面的には短いのだがしっかり推敲しないといけない……といったニーズには、このアプリが応えてくれるはず。また、同時進行で2パターンのテキストを書き進め、どちらがより適切な文面か見比べるという使い方もできるだろう。
このアプリをオススメする覆面:じまPさん

iPhoneの決して大きくない画面をヨコに2分割するというのが大胆ですが、入力のやり直しや、途中経過(ストック)の保存など、編集機能が充実しているのも魅力的。もちろんPCのテキストエディターのようには快適に入力できませんが、iPhoneの画面内で作業するのですから、ある程度のシンプルさが大事。最低限の機能がしっかり備わっているのが◎なのです。

この連載の記事
-
第223回
iPhone
iPhoneクラブがiPhone 6sを語る! 当然今年も買うよね! -
第222回
iPhone
iPhone 6と6 Plusでまだ迷ってる? 両ユーザーが討論 -
第221回
iPhone
iPad Air 2かiPad mini 3は買う? iPhoneクラブがまた集合 -
第220回
iPhone
iOS 8でバッテリーを消耗させているアプリを確認する -
第219回
iPhone
iOS 8なら、カギカッコや日付・時刻の入力がとにかくラク -
第218回
iPhone
iPhoneクラブもiPhone 6 Plusをゲット! 使った感想は? -
第217回
iPhone
iPhoneクラブがiPhone 6/6 Plusを語る! 買うのはどっち!? -
第216回
iPhone
使ってる? iPhoneで辞書を引くのは超カンタン -
第215回
iPhone
iPhoneで写真に文字を入れたいなら「Hihumi」が便利 -
第214回
iPhone
iPhone 5sをリアル紛失! そのとき覆面が取った行動は…… -
第213回
iPhone
iOS 7ならロック画面でもタイマーの残り時間を確認できる - この連載の一覧へ