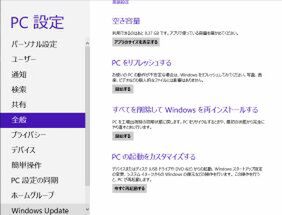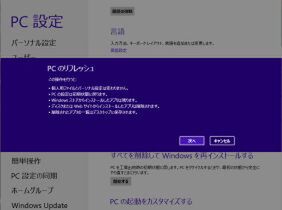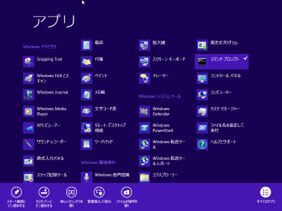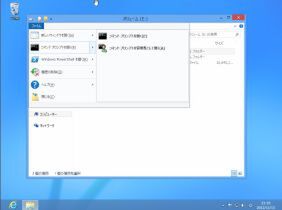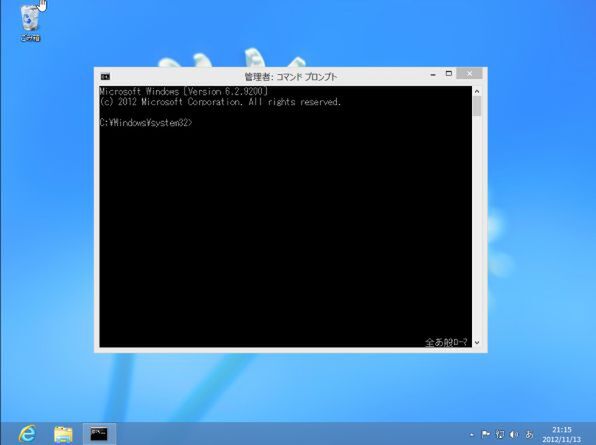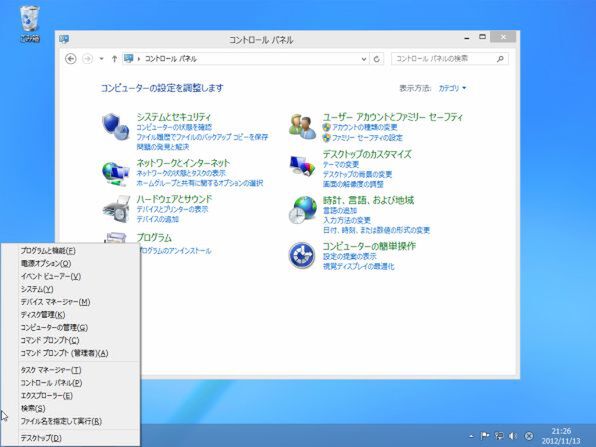Q44 「PCをリフレッシュする」ってどういうこと?
A44 個人用のファイルは残したままシステムを元の状態にもどすこと
OSを再インストールする必要がなくなって便利
Windowsを長く使っていると、動作が不安定になることがある。そんな時は、OSを再インストールするのが基本だったが、Windows 8ではシステムのみを元の状態に戻す機能を新搭載。個人が作成したファイルや個人用の設定はそのままに、システムをリフレッシュできるようになった。OSを再インストールするよりも、ずっと短時間で済むので助かる機能だ。
ただし、いくつか注意しなければならないポイントがある。まず、PCの設定はすべて初期状態になる。また、Windowsストアからインストールしたアプリは残るが、光学ドライブやウェブからインストールしたアプリは削除され、再インストールが必要だ。
ちなみに、Windows 8にも「システムの復元」機能は用意されており、バックアップした任意の時点の状態まで復元することができる。また、Windows 8を再インストールする際は、「PC設定」→「全般」→「すべてを削除してWindowsを再インストールする」→「開始する」をクリックするだけ。インストールディスクが不要なのは助かるところだ。
Q45 コマンドプロンプトを管理者権限で開くには?
A45 アプリ一覧もしくはエクスプローラーから開く
システムに関わる設定変更や重要な処理を行なう際、コマンドプロンプトを管理者権限で起動しなければならないことがある。従来は、スタートメニューの検索フォームに「cmd」と入力し、右クリックメニューから管理者権限で開けばよかった。Windows 8ではスタートボタンがなくなったので、別の方法で起動しよう。
まずは、アプリ一覧から開く方法。スタート画面の空いているスペースを右クリックして、アプリ一覧を開く。後ろの方に「コマンドプロンプト」があるので、右クリックすると、メニューが表示される。その中から「管理者として実行」をクリック。デスクトップが起動し、ユーザーアカウント制御(UAC)のダイアログが表示されるので「はい」をクリックすればいい。
コマンドプロンプトでファイルを扱う場合は、エクスプローラーから開く手もある。利用するファイルがあるフォルダーを開き、「ファイル」メニューから「コマンドプロンプトを開く」→「コマンドプロンプトを管理者として開く」をクリックすればいい。UACの確認画面が表示されたあと、開いていたフォルダをカレントフォルダとして、管理者権限のコマンドプロンプトが開く。
Q46 コントロールパネルはどこにある??
A46 アプリ一覧からやショートカットキーなど
いくつもの方法があるので使いやすい方法を覚えよう
スタートボタンからコントロールパネルが開けなくなったので、最初は迷ってしまいがち。とはいえ、Windows 8のコントロールパネルは、さまざまな方法で開けるので、自分が使いやすい方法を覚えておけばいいだろう。
まずは、アプリ一覧から開く方法。「すべてのアプリ」を表示し、「Windowsシステムツール」の中にある。もし、頻繁に利用するならスタート画面にピン留めしておくといいだろう。
ショートカットキーを使うなら、「Windows+X」キーが便利。スタート画面とデスクトップの両方で同じメニューがポップアップし、コントロールパネルを開ける。

この連載の記事
-
第4回
PC
MacでBoot Campは可? Windows 8 Q&A50連発!【その4】 -
第3回
PC
Microsoftアカウントって結局何? Q&A50連発!【その3】 -
第2回
PC
スタートメニューはどこ!? Windows 8のQ&A50連発!【その2】 -
第1回
PC
Windows 8の疑問が全解決 Q&A50連発!【その1】 - この連載の一覧へ