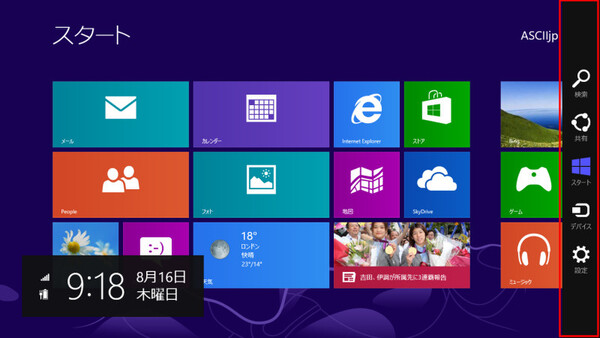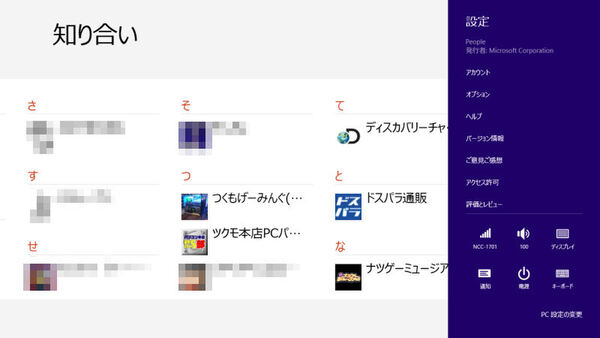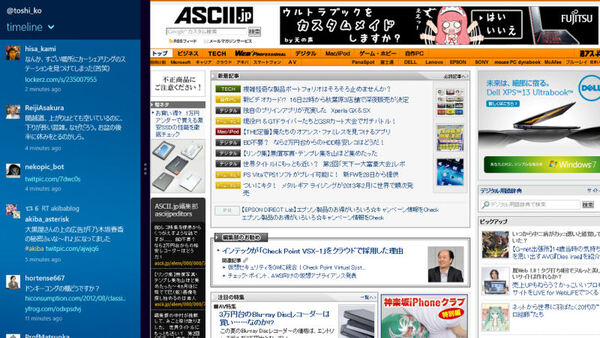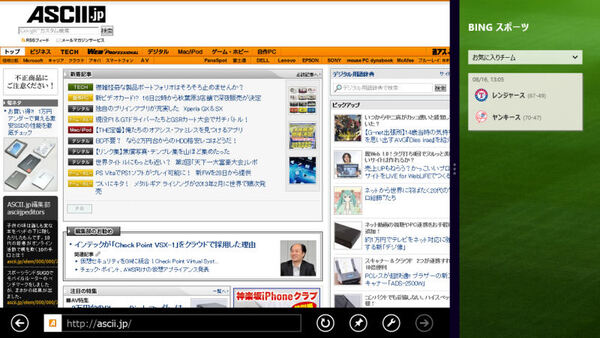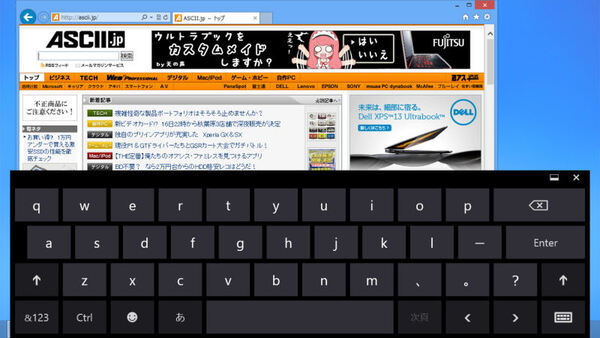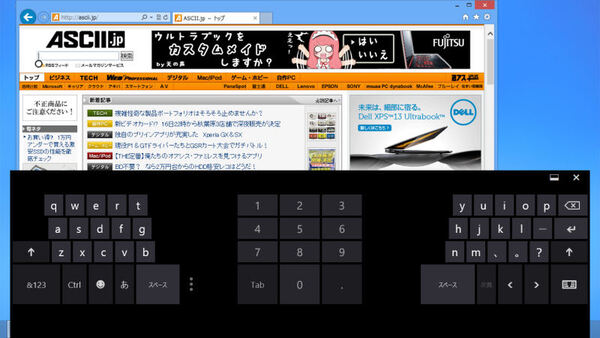15日(現地時間)に公開された、Windows 8の製造候補版(RTM)。速報画面レビューの2回目は、Windows 8のユーザーインターフェイス(UI)でも重要なチャームと、プレインストールされているMetroスタイルアプリケーションについて見ていこう。なお、かつてMetroと呼ばれていたWindows 8の新UIスタイルについては、まだ新しい名称が正式に発表されていないので、本稿では暫定的にMetroの名称で記載している。
アプリケーションによって中身が変わる
チャームバー
Windows 8のUI操作の中でも重要なのが、「チャームバー」と呼ばれる画面右端に表示される新メニューだ。タッチパネルディスプレーの場合は、画面の右側から画面内に向けて指を滑らせる(スワイプ)操作で、マウス操作の場合は画面右下隅に移動すると表示される。キーボードの場合は「Windowsキー+Cキー」がチャームバー表示のショートカットになっている。
チャームは検索や共有といった機能へのアクセス手段のほかに、設定画面へのアクセス手段ともなっている。チャームバーの「設定」メニューは、上に機能へのリンク、下にネットワーク接続やボリューム調整、画面輝度調整、シャットダウンや再起動へのアイコンが並ぶという基本配置こそ、どのアプリケーションでも変わらない。しかし機能へのリンクにどんな項目が並ぶかについては、アプリケーションによって変わる。従来型アプリケーションでのメニューバーの機能を、一部置き換えるのがチャームというわけだ。
アプリケーションによっては、設定へのアクセスが画面の上下端に表示される「アプリコマンド」にある場合もあるが、基本的にチャームかアプリコマンドのどちらかを表示すれば、何かしら設定に関するリンクがあると覚えておけばよさそうだ。
アプリの横に別アプリを表示
スナップビュー
iOSやAndroidは、ひとつのアプリケーションで全画面を占有してしまい、他のアプリケーションの情報を見るには、アプリケーション自体を切り替える必要があるのがいささか煩わしいものだ。その点Windows 8では、「スナップビュー」という機能を使って、メインに使うアプリケーションの横に小さく別のアプリケーションを表示しておく機能がある。1366ドット以上の横解像度が必要で、スナップビュー表示に対応するアプリケーションのみという制限はあるが、ワイド画面を有効に使える便利な機能だ。
タブレット向けに左右分割スタイルも
ソフトウェアキーボード
ピュアタブレット端末も想定するWindows 8では、標準ソフトキーボードが従来のWindowsから大幅に改良されている。一般的なQWERTYキーボードに近い配列のほか、タブレットを両手で持ったときに操作しやすい、左右分割配列も選択できる。もちろん手書き文字入力パレットも、従来どおり用意している。ちなみに互換性維持のためか、Windows 7に搭載されていた「スクリーンキーボード」も残されている。ただし積極的に使うことは、まずないだろう。