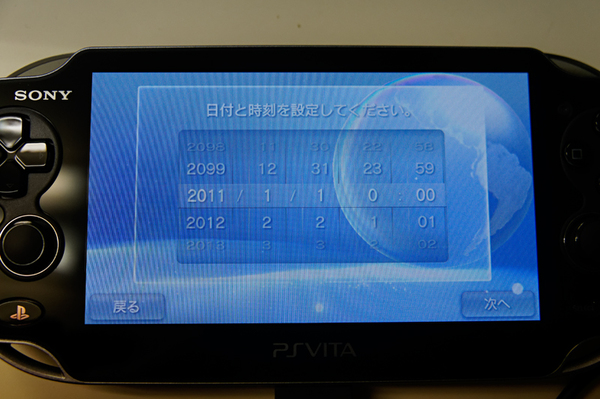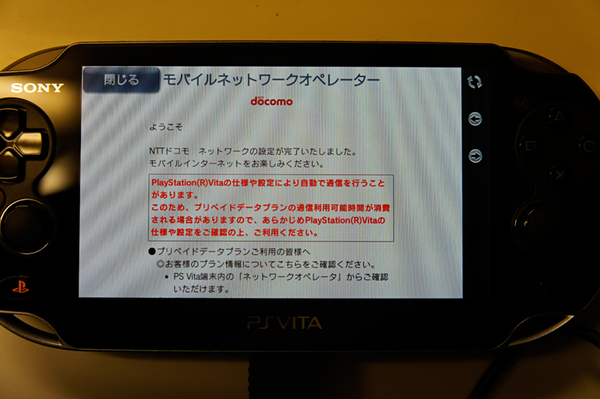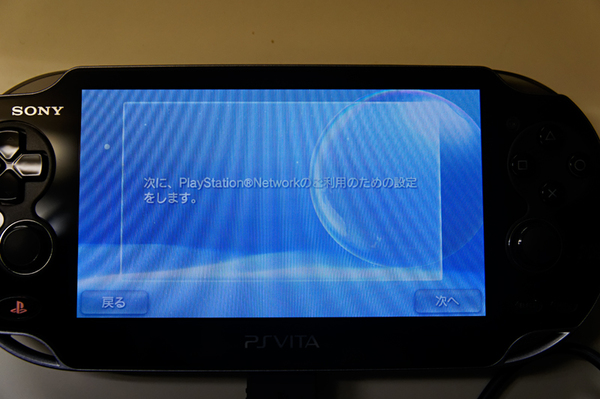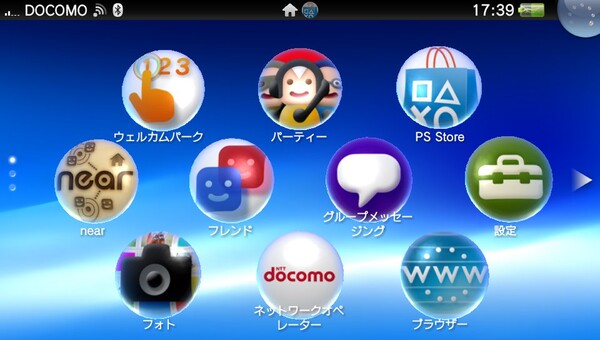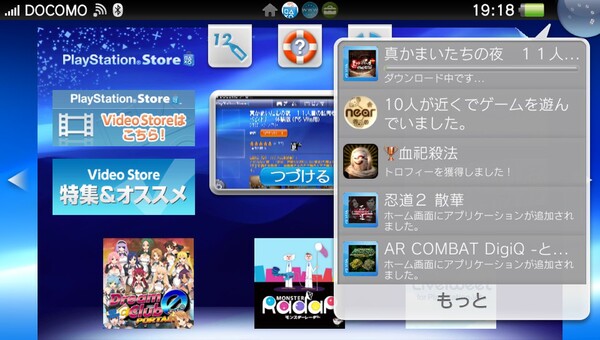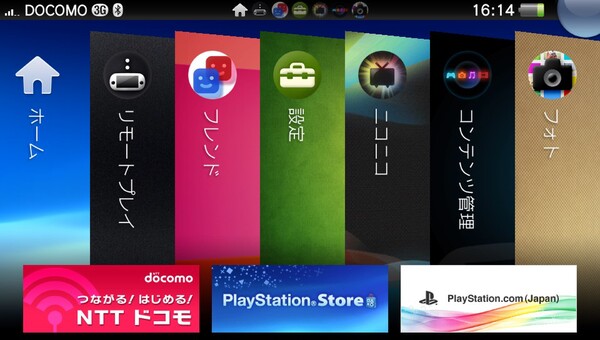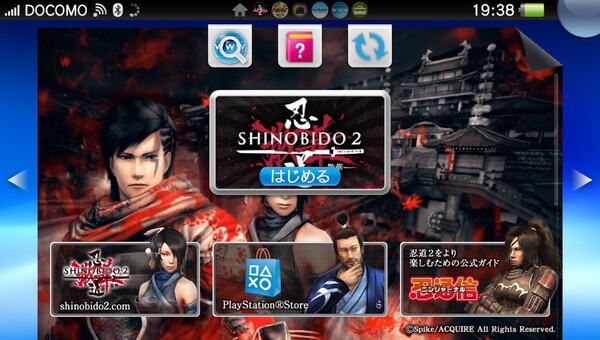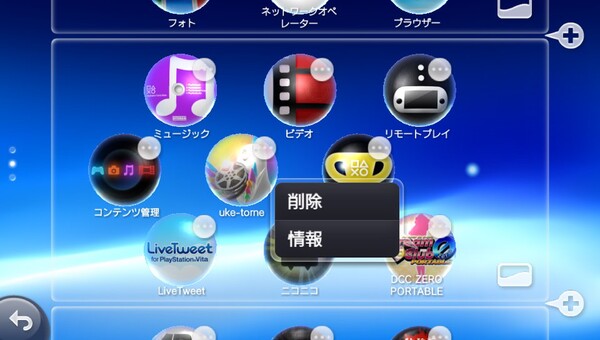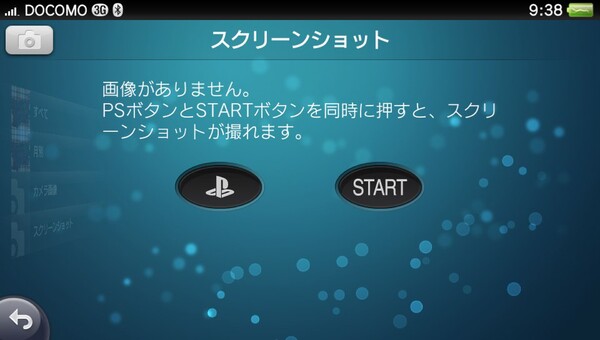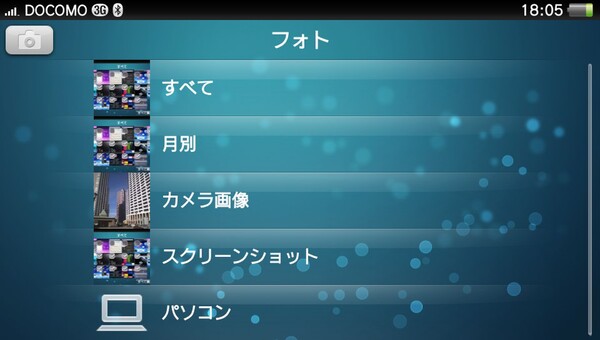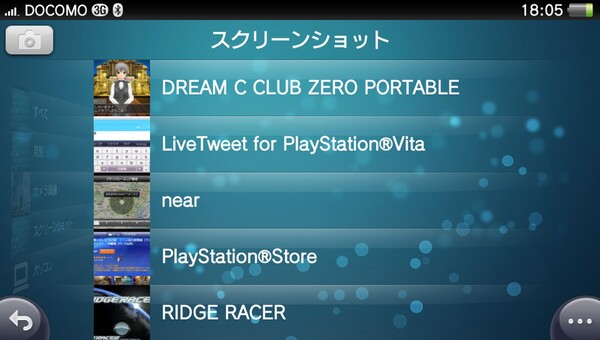PS Vitaのハード編に引き続き、今回はコンソール・アプリ編お届けしよう。ここでは、PS Vitaのゲーム機らしからぬ機能をチェックしていく。
タッチ操作に最適化されているインターフェース
PS Vitaの起動直後から見ていこう。初回起動時に表示される画面は「剥がす」画面で、画面右上からドラッグすると画面を剥がすことができる。この操作は、PS Vitaではよく行なう操作の1つで、初回の動作で基本操作を覚えてもらおうという狙いもあるのだろう。実際のところ、クイックスタートを見なくても、初期設定の段階で大半の操作を覚えることができる作りで、初期設定をひと通り終えると、PVが再生される。ここでタップ操作やネットワーク機能などを把握できるし、初回選択時にはヒントが表示される。
なお、タッチアクションが初めてでよくわかっていない場合は「ウェルカムパーク」をプレイしよう。ゲーム形式で基本操作を学ぶことができる。
では、ホーム画面を見てみよう。アプリアイコンが最大10個配置でき、表示されるアプリが増えた場合は新規ページが追加され、フリックでページ切替という、スマホのホーム画面と同じ操作だ。筐体が大きいため、ボタン操作もできるのかと思ったが、タッチ操作のみになっていた。またホーム画面のアイコンのない部分を長押しタップで、アイコンの位置変更やページの追加、アプリ・ゲームソフトの削除、背景の変更が行なえる。
マルチタスク管理はとてもカンタンだ。いくつかのアプリ・ゲームソフトを使っているときは、画面上部中央にそのアイコンが表示される。また画面右中央の矢印をタップで切り替え、もしくはホーム画面でPSボタン入力でタスクの一覧を確認できる。ホーム画面に戻りたいときはPSボタンを押すだけ(1階層ごとに戻るボタンとして機能する)。
マルチタスクといってもゲーム・アプリの同時操作ができないのもあり、たとえば「ニコニコ」を起動してからゲームタイトルを始めようとすると、「ニコニコ」アプリが終了する旨が表示される。また「LiveTweet」はその対象ではなく、ゲームを一時中断してツイートできる。
個人的にうれしい機能はスクリーンショットだ。これまではデバッグ機がないとダメで、それはもう大変だったのだが、PS VitaではSTARTボタンとPSボタンを同時入力でスクリーンショットが撮れる。スクリーンショットは「フォト」から確認可能。「スクリーンショット」を選ぶと、撮影したアプリタイトルごとにフォルダー分けされている。なお、「ビデオ」「リモートプレイ」はスクリーンショット不可。画面左上に撮影できない旨が表示される。
また驚いたのだが、ゲームの画面も撮影できる。タイトルごとでスクリーンショットの制御が可能で、筆者が購入した「ドリームクラブポータブルZERO」「忍道2 散華」はそのままキャプチャー可能で「RIDGE RACER」はロゴがプリントされた。そのほかのタイトルは不明だが、コピーライトが入ったりするのだろうか。
コンソールでの操作は、操作したいものをタップして用が済んだらPSボタンで戻る。マルチタスクで処理が重たくなるということは現時点ではなっていないが、邪魔だなと思ったら剥がして終了と、少し触るだけで納得の操作体系だ。もちろん、ゲームプレイ中でもPSボタンで中断して、フレンドからのメッセージを確認したり、「LiveTweet」で状況をツイートしたりもできる。マルチタスクということで、複数起動時は処理落ちが不安だったのだが、そのあたりの制御は上手に処理しているようだ。

この連載の記事
-
第3回
ゲーム・ホビー
ボタン配置や駆動時間は? PS Vitaをレビュー 【ハード編】 -
第2回
ゲーム・ホビー
正直寒かった、PS Vita×ヨドバシAkibaの購入行列レポート -
第1回
ゲーム・ホビー
「PS Vita」がついに発売! 渋谷TSUTAYAで発売イベント -
ゲーム
PS Vitaの操作性やソフト面をチェック - この連載の一覧へ