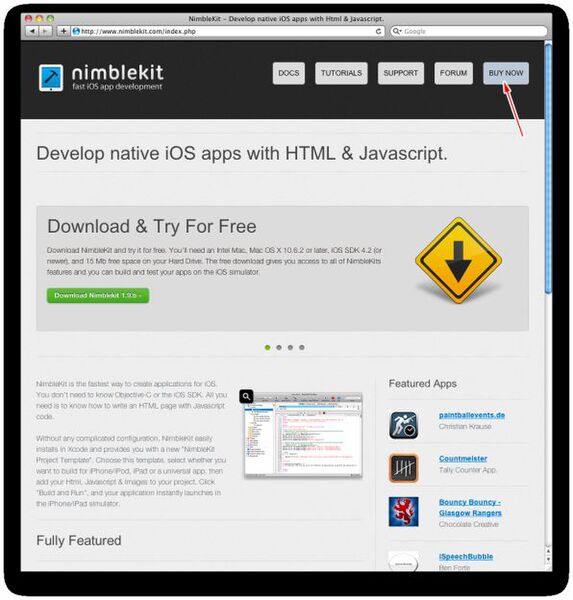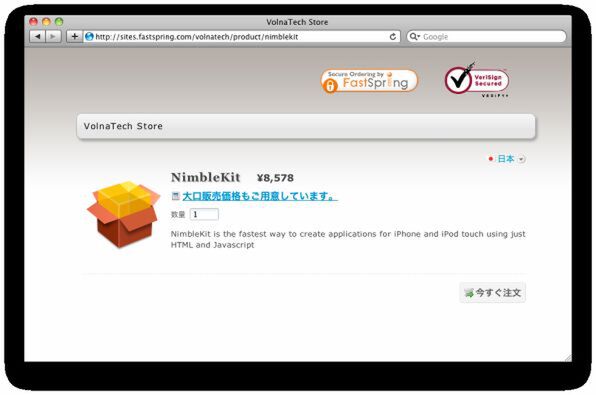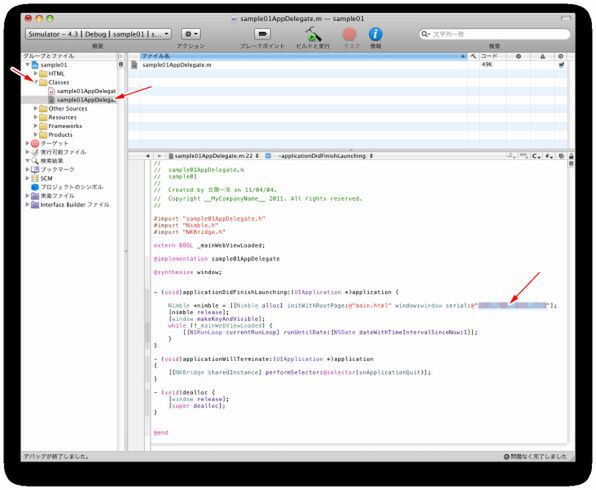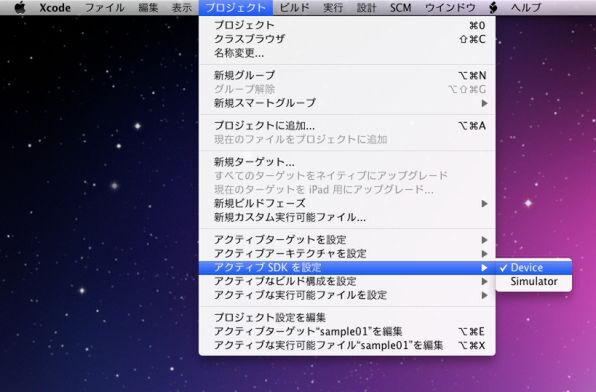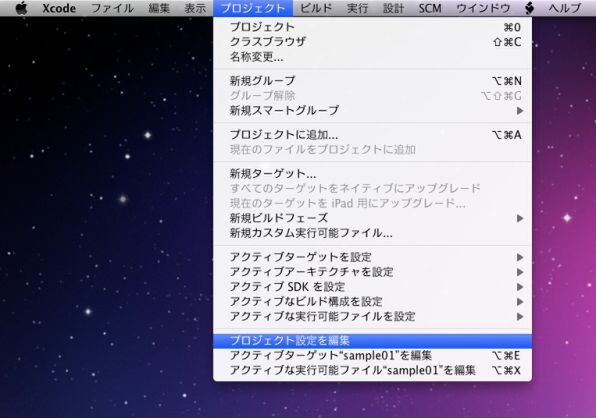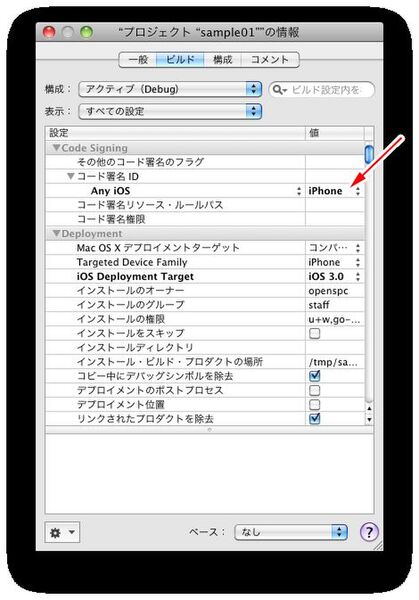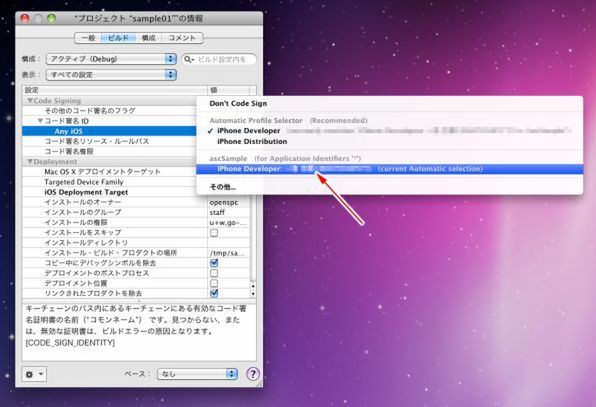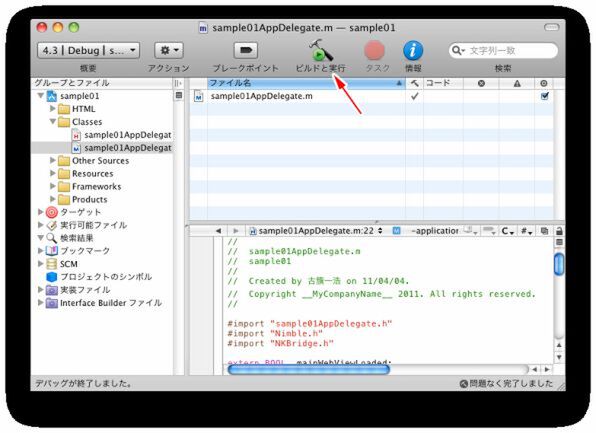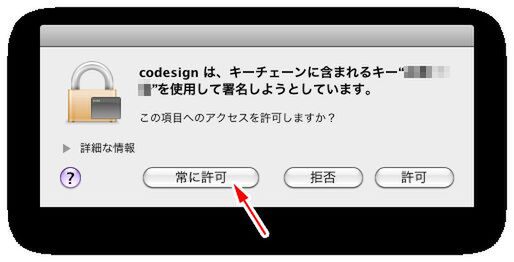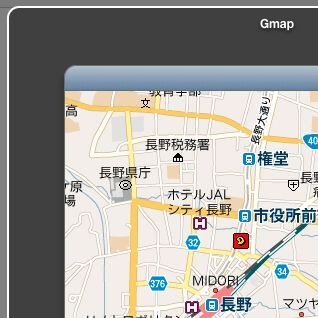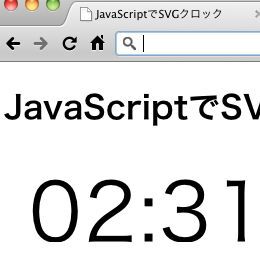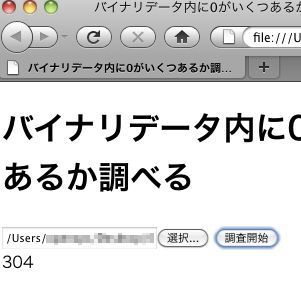実機で動作チェックする
シミュレータ上で動かすだけではおもしろくありませんので、今度は実機で動作させてみましょう。NimbleKitで作ったアプリを実機で動作させるには有償版のライセンスを購入する必要があります(無償版でも実機への転送はできますが、有償版のシリアルがないと動きません)。
ライセンスはNimbleKitのサイトから購入できます。
ライセンスを購入したら、Classesフォルダ内にある「AppDelegate.m」ファイルに直接シリアルコードを書き込みます。AppDelegate.mは実際にはファイル名の先頭にプロジェクト名が付いていて、たとえば「MapKitSample01AppDelegate.m」といった名前になります。
XcodeでAppDelegate.mを選択し、以下の画面のように矢印で示す部分(window:window serial@"")にシリアルコードを入力します。
これでNimbleKit側の設定は完了です。続いて、前回作成したプロビジョニングファイルを設定します。Xcodeのプロジェクトメニューから「アクティブ SDK を設定」→「Device」を選択します。
プロジェクトメニューから「プロジェクト設定を編集」を選択します。
プロジェクト情報ウィンドウが表示されます。コード署名IDの「Any iOS」のポップアップメニューからプロビジョニングファイルを選択します。
設定が終わったらプロジェクトウィンドウ上部の「ビルドと実行」ボタンをクリックします。初回はキーチェーンの確認ダイアログが表示されますので「常に許可」を選択します。
しばらくすると、コンパイルされたプログラムが実機に転送され、転送後、自動的にアプリが起動します。シミュレータと同様にHTMLの内容が表示されていればOKです。
今回のようにすんなりと動作すればよいのですが、実際にはうまくいかないこともあります。原因はいくつかありますが、
- 接続したデバイスと設定したデバイスが異なっていて動作しない(プロビジョニングファイルの設定と異なる)
- 接続したデバイスが認識されていない(オーガナイザでデバイスが正しく認識されていれば緑の●になっている)
- iOSのバージョンが大きく異なっている
- プロビジョニングファイルの期限が切れている
などが考えられます。うまくいかない場合は、前回のプロビジョニングファイルの作成からやり直してみてください。
次回は、NimbleKitでサポートしている地図 (MapKit) を使ったアプリを作ってみましょう。