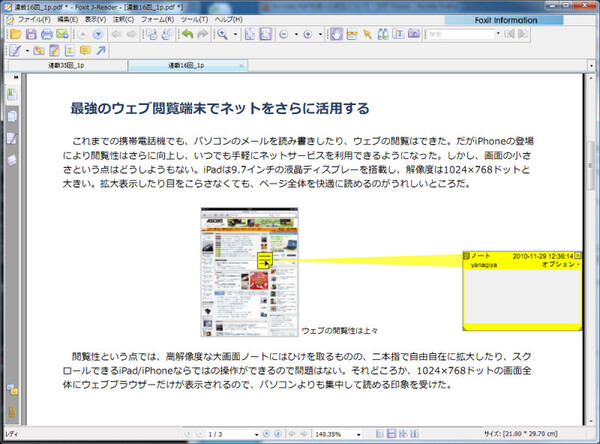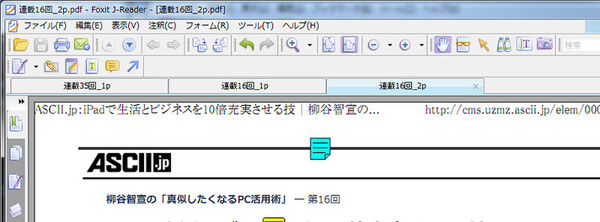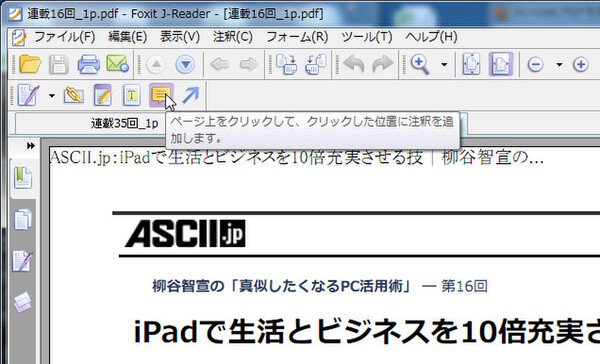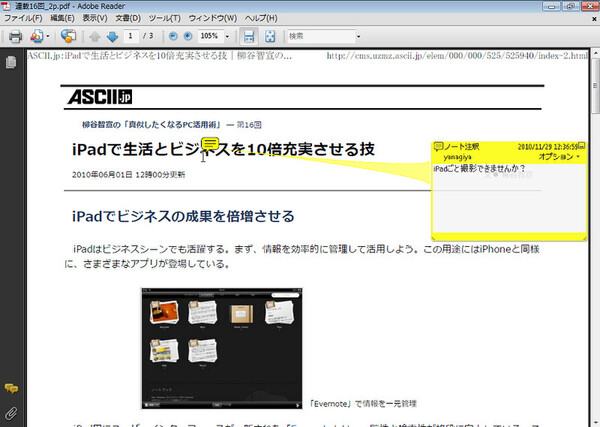デジタル文書の標準フォーマットと言える「PDF」。PDFファイルの閲覧には無料の「Adobe Reader」を利用するのが一般的だ。メーカー製パソコンにはAdobe Readerがプレインストールされていることも多く、普段は意識せずに表示していることだろう。
しかし、PDFは単に文書を表示するだけのフォーマットではない。ビジネスに有効な機能をたくさんサポートしているのだ。今回は、企画書のチェックや申請書の記入などに役立つ、PDF活用技を紹介しよう。
フリーソフトを使ってPDFファイルを編集
Foxit J-Reader
ビジネスの場では、同僚や部下、取引先からの文書をチェックすることは多い。企画書や請求書、作成物の写真などを見ては、気になる点や修正してほしい部分をメールに書いて送ることも多いだろう。しかし、この方法ではチェックポイントをいちいち文章で明示する必要があるうえ、受け取る方もわかりにくい。
紙の文書に赤ペンでチェックを入れるように、画面に引き出し線を引いて注釈を付けると、格段に見やすくなる。とはいえ、デジタルデータを印刷して注釈を手書きし、さらにスキャンしてデジタルデータをメールする、なんて手間はかけたくない。そんな時にはPDFファイルを活用しよう。
PDF編集ソフトとしては、PDFの開発元でもあるアドビ システムズの「Acrobat X Standard」が定番ではあるものの、実売価格が3万6000円程度と高い。そこで、フリーソフトの「Foxit J-Reader」を利用しよう。
11月19日に公開された最新バージョン4.2では、簡単な編集機能も搭載。Windows 7/Vista/XPの32/64bit版に対応する。PDF編集のできるソフトは、有料ソフトか知名度の低い海外のソフトが多い中で、無料で利用できるうえに完全日本語化されているのがうれしいところだ。
Foxit J-Readerの特徴のひとつは、タブ表示が可能な点だ。ウェブブラウザーと同様に、複数のPDFファイルをまとめて読み込んでおき、切り替えながら作業できる。Windows版Adobe Readerにはない機能なので、メインのPDFビューワーとして利用するのもいい。
文書にコメントを入れたい時は、ツールバーの「注釈」ボタンをクリックする。マウスポインターが十字形に変わるので、注釈を入れたい部分をクリックする。すると引き出し線が引かれて、右側に入力フォームが開く。
ただし、日本語入力はまだチューニングが足りないようで、日本語を入力する際に変換確定せずに入力を続けると、タイプ中の文字が重なって表示されてしまう。注釈を入れるときは、適宜確定しながら入力しよう。
作成した注釈は、ほかのPDFビューワーでも表示できる。もちろんAdobe Readerでも表示可能だ。

この連載の記事
-
第342回
トピックス
低解像度の古い写真を高画素化するAI「Topaz Gigapixel AI」で印刷品質にするワザ -
第341回
iPhone
iOS 16で変わった時計のフォントは変更可!? ロック画面を思いっきりカスタマイズしよう -
第340回
スマホ
バッテリー消耗問題が解決したiOS 15.4の新機能をチェックする -
第339回
スマホ
新顔のスマートリモコン「Nature Remo mini 2」で家中の家電をスマホでオンオフするワザ -
第338回
iPhone
格段に進化したiOS 15! イチオシの新機能10を一挙紹介 -
第337回
トピックス
標準機能が充実しているVivaldiブラウザーに乗り換えればウェブ閲覧が超快適になる -
第336回
トピックス
3000円以下で手に入る防水防塵ナイトビジョン対応の高性能監視カメラ活用術 -
第335回
iPhone
スマートトラッカーの決定版「AirTag」を活用して探し物を即見つけるワザ -
第334回
トピックス
今年ブレイクの予感!? ありとあらゆる情報を一元管理するサービス「Notion」がイチオシのワケ -
第333回
トピックス
もっと便利に活用しよう! Googleスプレッドシート使いこなしテクニック 7選 -
第332回
トピックス
Windows 10標準ブラウザー「Edge」がChromeの機能を使えるようになっているの知ってた? - この連載の一覧へ