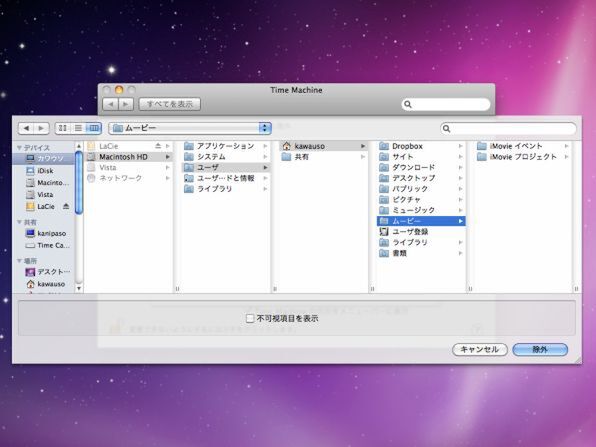Time Machineを設定
スイッチを「入」にするだけ
バックアップ先を用意したら、Time Machineの設定を行なおう。といっても、「システム環境設定」の「Time Machine」パネルでスイッチを「入」にしてバックアップ先を指定するだけなので、まったく迷うところがない。
初回のみHDD全体をバックアップするため、容量によってはデータのコピーが完了するまでにかなりの時間がかかる。バックグラウンドで動作するため、並行してほかの作業も行なえるが、できれば深夜などMacを使わない時間帯に実行させておくといい。
2回目以降は1時間おきに、差分だけを自動的にバックアップしてくれる。Macにバックアップ先がつながっていない場合は、作業を一時停止して、次に接続されてからコピーを再開するという動作になる。
バックアップ対象の除外
Time Machineは、Macの内蔵ディスクにあるすべてのデータをバックアップ対象とするのが基本だが、一部のフォルダーをコピーしないように指定することもできる。
例えば、ビデオカメラから取り込んだiMovieの作業用ファイルは、容量が数GBに及ぶにも関わらず頻繁に容量が変わってしまう。毎回バックアップを取っていたのでは時間もかかるしHDDを圧迫するだろう。こうしたファイルをバックアップの対象から除外することで、コピー時間とHDD容量を節約できる。除外したファイルについては別途手動でバックアップを取るようにしよう。

この連載の記事
-
第7回
iPhone
もふもふしたい! Snow Leopardの赤ちゃんを激写 -
第6回
iPhone
18年越しの大改修! Snow LeopardのQuickTime X -
第5回
iPhone
GPUをフル活用する、Snow Leopardの「OpenCL」 -
第4回
iPhone
マルチコア時代の新機軸! Snow LeopardのGCD -
第3回
iPhone
やっぱりスゴい! Snow Leopardの「64bit対応」 -
第2回
iPhone
一挙30連発! 画像で見るSnow Leopard新機能 -
第1回
iPhone
Mac OS X「Snow Leopard」インストール完璧ガイド -
第-1回
iPhone/Mac
もっと知りたい! Snow Leopard - この連載の一覧へ