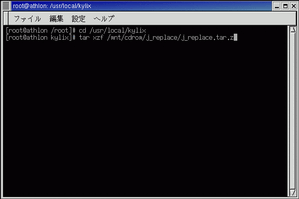 |
|---|
| 英語版Kylixをインストールしたあと、日本語対応ファイルのアーカイブをインストールディレクトリに展開してやれば、日本語対応版のインストールが完了する |
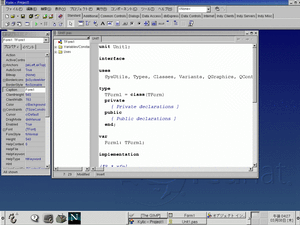 |
|---|
| Kylixの起動画面。メニュー表示などが日本語化されている。ドロップダウンして開くメニュー項目も多くが日本語表示になっていた |
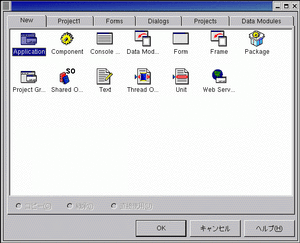 |
|---|
| 新規に作成できる成果物の種類が一覧できる。Web Server Applicationが用意されている点がポイントだ |
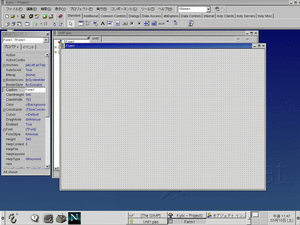 |
|---|
| 新規プロジェクトを開始すると、まずはこのようなフォームが開く。ここにコンポーネントを配置し、必要なコードを記述すればウィンドウアプリケーションが簡単に作成できる |
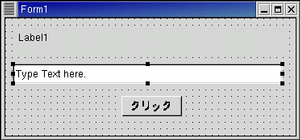 |
|---|
| サンプルとして作ったフォーム。ラベル、入力フィールド、ボタンの3つを配置し、大きさを変えただけだが、一応ボタンのキャプションに日本語を設定してみた |
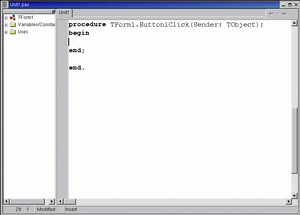 |
|---|
| コンポーネントを利用する場合、コンポーネントのメソッドとして、必要なイベントに対応するハンドラを書けばよい。ここでは、ボタンがクリックされたときの動作を記述する |
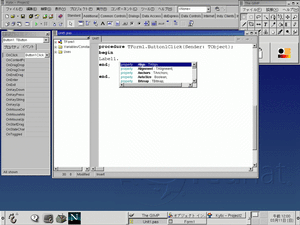 |
|---|
| IDE上でソースコードをタイプしていくと、入力支援機能が働く。ここでは、ラベルコンポーネントが特定できた時点で、次に続くと想定されるプロパティ名がドロップダウンリストで表示された。ここから選択するだけでコードに挿入されるので、プロパティ名を正確に憶えていなくても大丈夫だ |
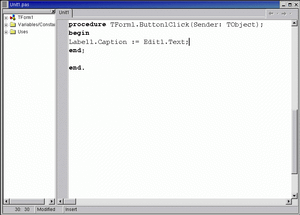 |
|---|
| 実際に記述したのはこの1行のみ。あまりに低レベルで申し訳ない。テキストフィールドの文字列をラベルにコピーしているだけだ。代入演算子が“:=”だということさえ知っていれば、特に難しいことはない |
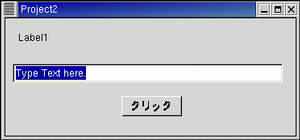 |
|---|
| 「実行」ボタンをクリックすれば、即アプリケーションが動作開始する。単にコンポーネントを配置するだけで、とりあえずこうした画面を表示するアプリケーションができてしまうわけだ |
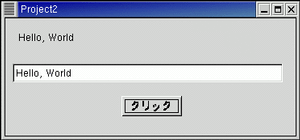 |
|---|
| テストの結果。“Hello, World”とタイプしてからボタンをクリックすると、期待とおりラベルに同じ文字列が表示された |
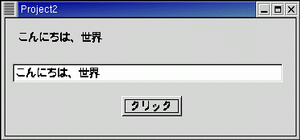 |
|---|
| 今度は日本語で試してみたところ、こちらも期待どおりに動作した |











