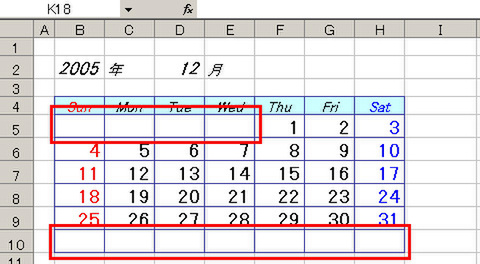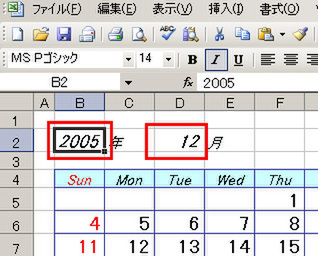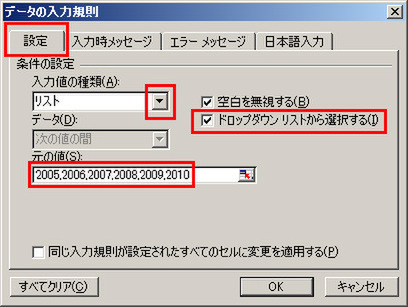余分な日付を消すには条件付き書式を使う
前ページまでの操作だと、前月や翌月の日付まで表示されてしまうので、「条件付き書式」でカレンダー当月以外の日付は自動的に文字色を白くし、見えないようにします。
最後に年・月の入力を、リストから選んでできるようにします。「入力規則」で「リスト」を指定しておけば、セルをクリックすると年や月の候補がリスト表示され、そこから選ぶだけで入力できるようになります。
式の解説
条件の設定 に入れた式は?
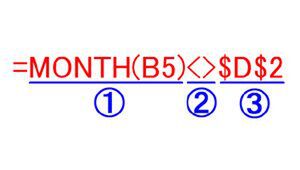
【条件の設定に入れた式】(1) B5セルの日付から「月」を取り出す。(2) 等しくない。(3) D2セルの値
MONTH関数でB5セルの日付から取り出した月が、D2セルの値と等しくない、という意味の式。「<>」は等しくないことを示す記号。この条件を満たす場合に文字の色を白くする。
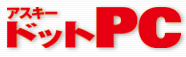
R
http://www.asciidotpc.jp/
本記事は「アスキードットPC 2006年1月号」の特集記事を元に、編集・再構成したものです。

この連載の記事
-
第4回
ビジネス
時間関数を極めれば 面倒な給与計算がサクッと終わる! -
第2回
ビジネス
Excelの日付関数を使いこなせば、こんなに便利!【前編】 -
第1回
ビジネス
日付や時刻を自在に操れば Excel操作が楽しくなる - この連載の一覧へ