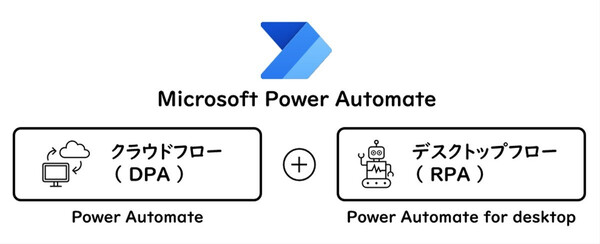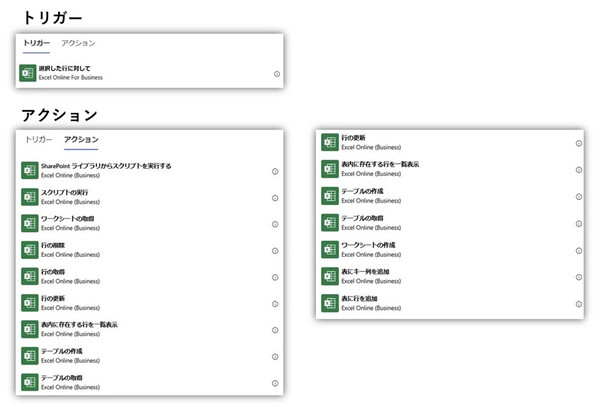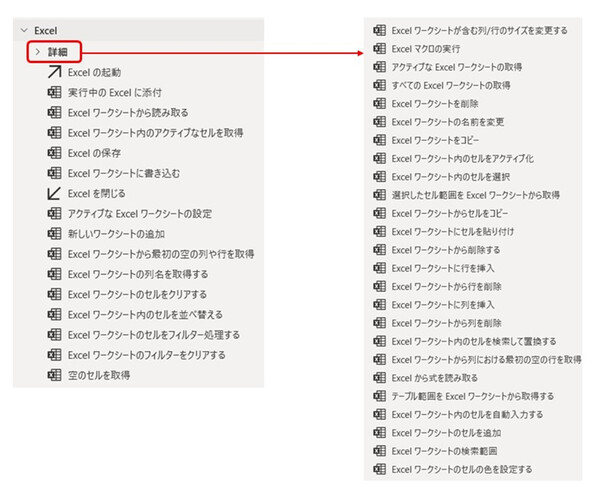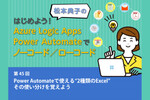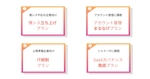松本典子の「はじめよう!Azure Logic Apps/Power Automateでノーコード/ローコード」 第45回
クラウドフローの「Excel Online」とデスクトップフローの「Excel」、それぞれの得意分野
Power Automateで使える“2種類のExcel”、その使い分けを覚えよう
2025年01月07日 08時00分更新
こんにちは、Microsoft MVP(Business Applications)の松本典子です。
皆さんがPower Automateで自動化したいと考える業務には、しばしば「Excel」を使う業務も含まれると思います。たとえば、Excelファイルからデータを読み込んで自動処理を実行したり、何か処理した後のデータをExcelファイルに書き込んだり、といった操作が代表例です。
ここで、Power Automateが処理(操作)を自動化できる「Excel」には、昔からあるデスクトップアプリ版の「Excel」と、クラウドサービス版の「Excel Online」という2種類があります。
デスクトップ版ExcelとExcel Onlineは、それぞれ操作性や機能、Excelファイルの扱い方、自動化の手段(クラウドフロー、デスクトップフロー)に違いがあります。本記事では“2つのExcel”の違いを明確にし、自動化の目的や手段などに応じて「どんなときにどちらを選択すべきか」を判断するポイントをご紹介します。
1. Microsoft Power Automateとは
まずは、Power Automateで使える自動化の手法についておさらいしておきます。
Power Automateには大きく2つ、「クラウドフロー」と「デスクトップフロー」という自動化の手法があります。
●クラウドフロー(DPA:Digital Process Automation)
クラウド上で動作する自動化フロー。主にクラウドサービスの操作の自動化や、クラウドサービス間のデータ連携を行います。フローの設定はWebブラウザから行います。
●デスクトップフロー(RPA:Robotic Process Automation)
ローカルPCのデスクトップ画面上で動作する自動化フロー。人間が手作業で行っているPC操作(マウスのクリック、キー入力、コピー&ペーストなど)をまねて自動化することができます。フローの設定は専用アプリ(Power Automate for Desktop)で行います。
さらに、クラウドフローとデスクトップフローを連携させることもできます(Power Automateの有償ライセンスが必要です)。連携によって、たとえばクラウドサービス間の処理(クラウドフロー)を実行した結果に基づいて、デスクトップアプリ(デスクトップフロー)の操作を実行するなど、より高度な自動化も実現できます。
2. Excel Onlineとは
冒頭でも触れたとおり、Power Automateから操作できるExcelには、デスクトップアプリ版のExcelと、クラウド版のExcelである「Excel Online」があります。
このうちExcel Onlineは、アプリケーションをPCにインストールしなくとも、Webブラウザから操作してExcelファイルを作成/編集/保存できる特徴があります。
また、Excel Onlineで作成したファイルは、「OneDrive」や「SharePoint Online」に保存され、すぐに共有できます。インターネットに接続されたPCやスマートデバイスさえあれば、どこからでもファイル操作ができて便利です。
Excel Onlineで使える機能は、基本的にはデスクトップ版Excelと同じですが、デスクトップ版Excelでしか使えない機能もあります。Excel Onlineとデスクトップ版Excelの違いをまとめます。
| 項目 | Excel Online | デスクトップ版Excel |
|---|---|---|
| 使用環境 | Webブラウザ | PCにインストールしたアプリ |
| ファイルの保存場所 | クラウド上(OneDrive、SharePoint) | ローカル、ネットワークドライブ |
| 利用できる機能 | セルの入力、関数の使用、グラフの作成など基本機能 | 高度な機能(マクロなど) |
| サポートされるファイル形式 | .xlsx のみ | .xlsx, .xlsm(マクロ付き) |
| オフライン時の使用 | 不可 | 可能 |
このように、Excel Onlineではマクロや一部の高度な機能はサポートされておらず、特定の作業ではデスクトップ版Excelが必要になることもあります。それぞれの最適な用途は、Excel Onlineが「SharePointやOneDrive上での共同作業やデータ収集」、デスクトップ版Excelは「複雑なデータ処理やマクロの活用」だと言えます。
3. Excelの活用シーン:クラウドとデスクトップ、目的に応じた使い分け
さて、Power AutomateでExcelを扱う場合、Excel Onlineとデスクトップ版Excelのどちらを、どんなときに活用するのがよいのでしょうか。前述したとおり“得意分野”には違いがあるので、目的に応じてうまく使い分けることが大切です。
そこで、ここからはExcel Onlineとデスクトップ版Excelのそれぞれに適した具体的な活用シーンや、効果的な自動化のポイントを紹介します。
3-1. Excel Onlineの活用シーン
クラウド上で動作するExcel Onlineは、リアルタイムなデータ共有/連携や、他のクラウドサービスとの統合に優れています。具体的には、次のような用途での利用が適しています。
●Formsデータの自動収集:Microsoft Formsで入力されたデータをExcel Onlineに自動保存
●定期的なデータ更新:定期的にExcel Online内の特定データを更新し、関係者に通知
●在庫管理の自動通知:Excel Online上で在庫が一定数を下回った場合にTeamsに自動通知
Excel Onlineを操作できるのは、Power Automateのクラウドフローです。Power Automateには、企業や学校などの組織アカウントで利用できる「Excel Online(Business)」コネクタと、個人アカウントで利用できる「Excel Online(OneDrive)」コネクタのいずれかが用意されています。
●個人アカウントで利用:Excel Online (OneDrive)
●組織アカウントで利用:Excel Online (Business)
この2つの機能はほぼ変わりませんが、「Excel Online(OneDrive)」コネクタにはトリガーがないので注意してください。
3-2. デスクトップ版Excelの活用シーン
デスクトップアプリ版のExcelは、ローカルの(手元の)PC上で動作します。高度なデータ処理やマクロの実行、セル単位での細かな操作に優れています。具体的には、次のような用途での利用が適しています。
●大量データの一括編集:ローカル環境に保存されたExcelファイルを開き、大量のデータを一括で編集・整形
●マクロを活用した自動化:マクロ機能を使用し、複雑な処理にも対応可能
デスクトップ版Excelを操作できるのは、デスクトップフローです。Power Automate for Desktopでデスクトップ版Excelを操作するために、上図のとおり多数の「Excelアクション」が用意されています。
4. クラウドフローとデスクップフロー、どちらを使う?
それぞれ異なる強みを持つExcel Onlineとデスクトップ版Excelは、クラウドフローやデスクトップフローとの組み合わせによって、さまざまな業務自動化のシナリオに対応できます。
よくある業務目的ごとに、どちらのExcelを使用すべきか、そしてどのフローが適しているかを整理してみました。
| 目的 | 推奨Excel | 推奨するPower Automate |
|---|---|---|
| 共同編集・クラウド連携 | Excel Online | クラウドフロー |
| 複雑なデータ操作・マクロを含む処理 | Excelデスクトップアプリ | デスクトップフロー |
| データ追加時のリアルタイム通知 | Excel Online | クラウドフロー |
| 大量データの一括編集 | Excelデスクトップアプリ | デスクトップフロー |
このように、目的に応じた適切な組み合わせを選ぶことで、効率的で効果的な自動化が実現できます。
5. 最後に
今回は“2つのExcel”、Excel Onlineとデスクトップ版Excelの違いを整理して、効果的な使い分けをご提案しました。Power AutomateでExcelの処理を自動化した経験がある方でも、意外とどちらか一方しか使っていないケースが多いのではないでしょうか。
どちらか一方だけを使うと、どうしても処理が難しい場面も出てきます。適材適所で“2つのExcel”を使い分けることで、業務効率化がさらに進むと思います。ぜひ違いを知って、使い分けにトライしてみてください。

この連載の記事
-
第44回
Team Leaders
契約書を確実に期限管理! SharePoint+Power Automateで期日通知を自動化 -
第43回
Team Leaders
社内からの質問に自動回答! AI Builder+ノーコードでQ&Aボットを作ろう -
第42回
Team Leaders
Power Automateで複数人の承認(多段階承認)ワークフローを簡単作成しよう -
第41回
Team Leaders
重要なTeamsメッセージの見失い/見落としを防ぐPower Autometeのフローを作ろう -
第40回
Team Leaders
クラウドフローからデスクトップフローを「Picture-in-Picture」で起動する -
第39回
Team Leaders
面倒なカレンダー登録作業を生成AIで自動化するワークフローを作ろう -
第38回
Team Leaders
生成AIに日本語プロンプトで指示を出し、メールから情報を抽出してもらおう -
第37回
Team Leaders
フォルダー内のすべてのファイルを添付してメールを自動送信するフローを作ろう -
第36回
Team Leaders
ローカルPCのテキストファイルをPower Automateに読み込ませて活用しよう -
第35回
Team Leaders
受信メールの添付ファイルを種類に応じたフォルダに自動保存する - この連載の一覧へ