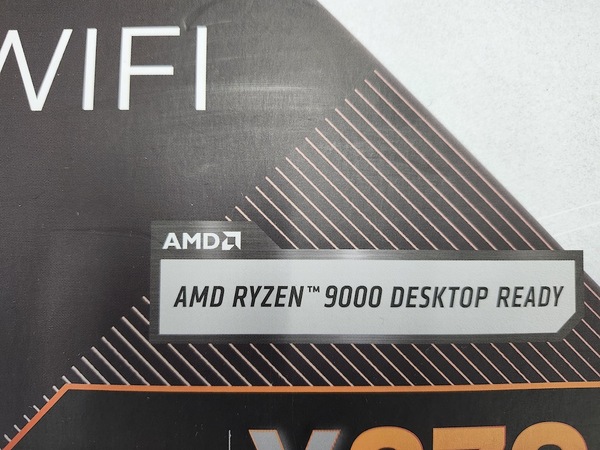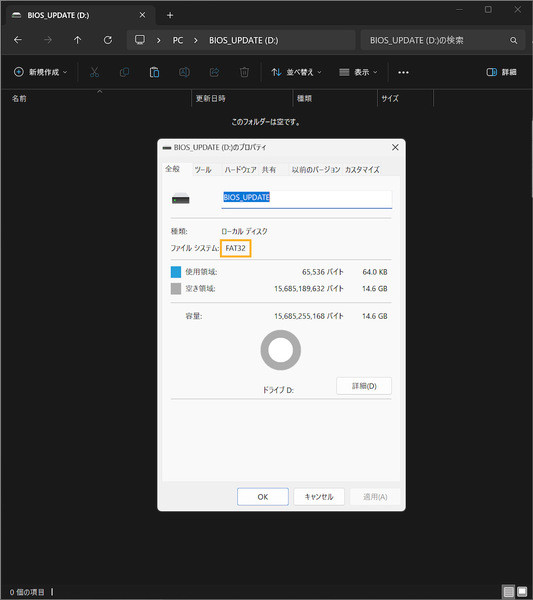初心者でも簡単!Flash BIOS Buttonの使い方パーフェクトマニュアル
Ryzen 9000シリーズに対応していないマザーボードの見分け方とBISOアップデート方法。やり方は簡単でCPUすら不要
AMDからRyzen 9000シリーズがリリースされ、このタイミングでPCの買い換えを検討されている方も多いことだろう。Ryzen 9000シリーズは、先代8000シリーズに引き続きAMD 600シリーズマザーボードが利用できる。すでに販売されているマザーボードを継続利用できるという点は、うれしいことである一方、BIOSのバージョンには注意が必要だ。新CPUはそれをサポートするBIOS(ファームウェア)が入っていてはじめて利用できる。非対応のBIOSバージョンでは電源を入れていくら待っていても画面には何も表示されない。
Ryzen 9000シリーズのリリースからしばらく経過しているので、今現在店頭に並ぶマザーボードのほとんどはRyzen 9000シリーズ対応BIOSに置き換わっていると思われる。ただ、万が一、古いBIOSバージョンのマザーボードが紛れて販売されていた……ことがないとは言い切れない。そこで、今回はMSIのマザーボードを例に、そのマザーボードのBIOSがRyzen 9000シリーズに対応しているか否かの見分け方を紹介するとともに、もしも古いBIOSバージョンのままのマザーボードを引いてしまった場合にどのような手順でBIOS更新をすればよいかを実機を用いて指南しよう。
最初からRyzen 9000に対応している安心マザーは「シール」をチェック
当然のことではあるが、新CPUがリリースされる場合、マザーボードメーカーはそれ以前から新CPU対応BIOSを準備しており、その新CPUがリリースされる少し前から新CPU対応BIOSに切り換えて出荷する。あるいはすでに代理店やショップに入荷している在庫商品については、新CPUリリースに合わせてスタッフが手作業でBIOS更新するといった準備も行なわれている。
新CPUに対応するマザーボードはアピールしたいものだ。そしてユーザーにしても、余計な手間なくスムーズに組み立てられるマザーボードを望む。だからメーカーも新CPU対応BIOSを搭載するマザーボードに目印を用意している。今回のRyzen 9000シリーズ、そしてMSIのAMD 600シリーズマザーボードであれば「AMD Ryzen 9000 DESKTOP READY」というシールがそれだ。
ひとつ注記しておくと、あくまで現時点でリリース済みのRyzen 9000シリーズCPUが対象であって、今後Ryzen 9000シリーズCPUの派生モデルが登場した時にはまた新たなBIOSが必要になる場合もある。その時はまた新たなシールが用意されるかもしれない。
さて、「AMD Ryzen 9000 DESKTOP READY」を目印にマザーボードを購入できればよいが、現物を確認できない通販などで、もしも古いBIOSのままのマザーボードを入手してしまったら……。次はそうした場合について紹介したい。あきらめる必要はない。MSIの「Flash BIOS Button」機能があればメーカーやショップのサポートに頼らず自力でBIOS更新ができる。
もしもの時でもFlash BIOS Button機能があればCPUレスでBIOSを更新できる
「Flash BIOS Button」は、MSIマザーボードで一般的なBIOSメニューから利用できる「M-Flash」とは別に搭載されているBIOS更新手段だ。「Flash BIOS Button」にCPUは不要。CPUを装着しない状態で利用できるのだから、Ryzen 9000シリーズのように旧ソケットが使い回せる新CPUが登場したような時こそ真価を発揮する。
なんならメモリもSSDもビデオカードも不要で、PCケースに入れる必要もないからバラック状態で作業できる。パッケージから取り出すPCパーツはマザーボードと電源のみでほかは未開封でもよい。ディスプレイもキーボードも、PCケースにある電源ボタンの配線も不要だ。マザーボードと電源ユニットを接続して電力を供給、USBメモリに更新するBIOSファイルを入れて専用USBポートに挿せばもうBIOS更新の準備が整う。
「Flash BIOS Button」のような機能は上位モデルでしか利用できない……と思っている方も多いと思うが、そんなことはない。現在では、お求めやすい価格のPROシリーズにも「Flash BIOS Button」機能が搭載されている。現在MSIが取り扱っているAMD 600シリーズマザーボードにおける「Flash BIOS Button」の有無をリスト化したのでご覧いただこう。
| Flash BIOS Button搭載モデル | |
|---|---|
| AMD X670 | MEG X670E GODLIKE |
| MEG X670E ACE | |
| MPG X670E CARBON WIFI | |
| MAG X670E TOMAHAWK WIFI | |
| PRO X670-P WIFI | |
| X670E GAMING PLUS WIFI | |
| AMD B650 | MPG B650 CARBON WIFI |
| MPG B650 EDGE WIFI | |
| MPG B650I EDGE WIFI | |
| MAG B650 TOMAHAWK WIFI | |
| MAG B650M MORTAR WIFI | |
| PRO B650-S WIFI | |
| PRO B650-P WIFI | |
| PRO B650M-P | |
| PRO B650M-A WIFI | |
| PRO B650M-A | |
| B650M PROJECT ZERO | |
| B650 GAMING PLUS WIFI | |
| B650M GAMING PLUS WIFI | |
| Flash BIOS Button非搭載モデル | |
|---|---|
| AMD B650 | PRO B650M-B |
| AMD A620 | PRO A620M-E |
非搭載の例外もあるのでそこには注意してほしいが、この表のとおり今や「Flash BIOS Button」機能はMSIマザーボードの標準機能と言ってよい状況だ。
「Flash BIOS Button」を利用するにあたって
「Flash BIOS Button」作業を行なうにあたってまずは更新用BIOSファイルを入手、準備する。この作業にはインターネットに接続でき、Zipファイルの展開とファイルのリネームを行なえる機器が必要だ。別途デスクトップPCやノートPCがあればよし。多少手間はかかるが、スマートフォン、タブレットでも可能だ。
BIOSファイルはメガバイトサイズなので用いるUSBメモリは容量の小さいもので十分だ。フォーマットはFAT32が無難とされる。ほか、「Flash BIOS Button」では専用USBポートを利用するが、ここがType-A端子なのでこれに合わせよう。Type-CなどType-A以外のUSBメモリを利用する場合は、別途変換アダプタが必要になる。
それでは実際に「Flash BIOS Button」でBIOS更新をしてみよう。
この記事の編集者は以下の記事もオススメしています
-
sponsored
可能な限り真っ白なゲーミングPCを作るポイントとは? -
sponsored
ゲーミングマザーボード「GAMING PLUS」シリーズ完全解説&自作のオススメ構成例も紹介 -
sponsored
自作PCの配線ゴチャゴチャは過去の話、「PROJECT ZERO」製品一覧と作例を紹介 -
sponsored
せっかくゲーミングPCを自作するならハイエンドを狙いたい。誰でも簡単作業のRyzen 9000シリーズ対応マザーボード「MPG X870E CARBON WIFI」 -
sponsored
光らない!ドラゴンなし! Core Ultra 200S世代の硬派なゲーミングPC向けZ890マザーボードは、自作PC初心者にも簡単で分かりやすくておすすめ