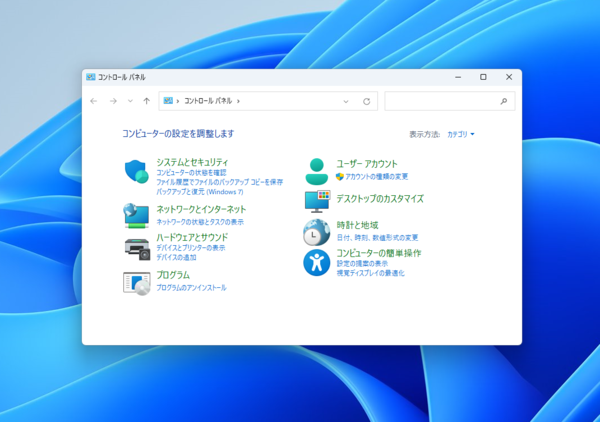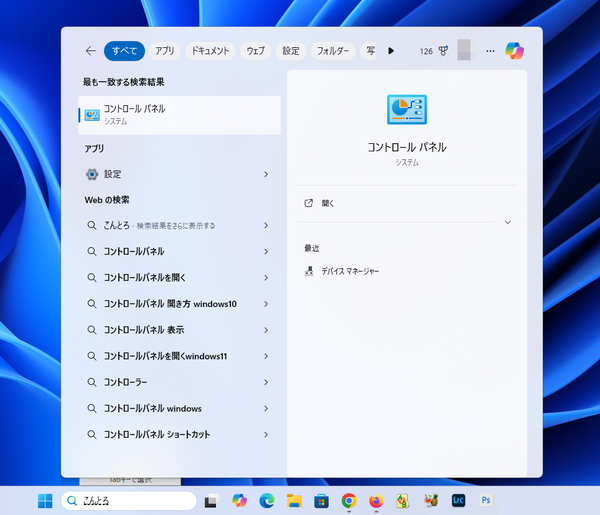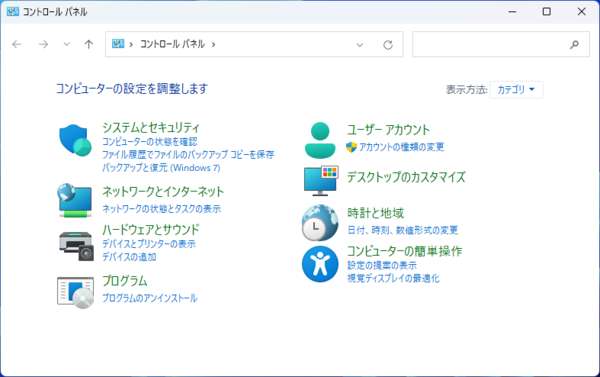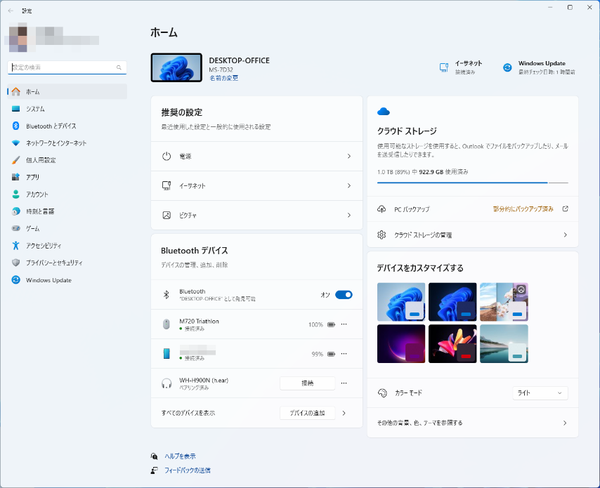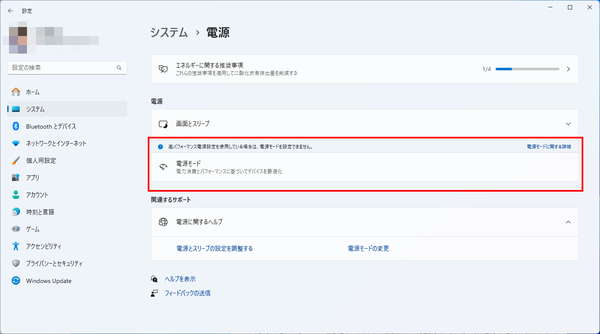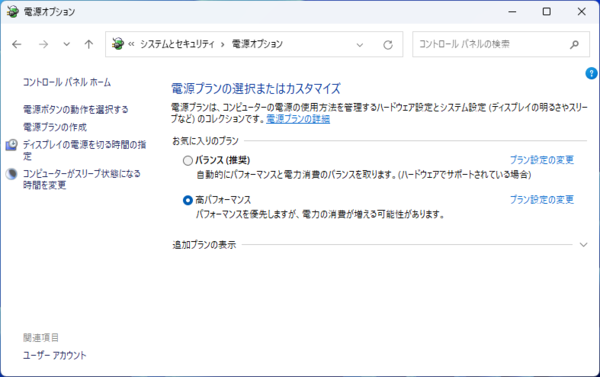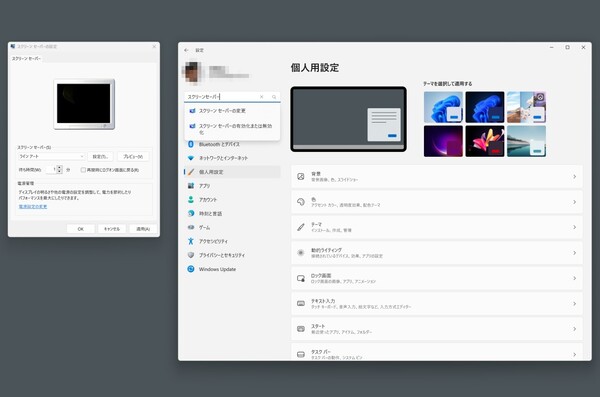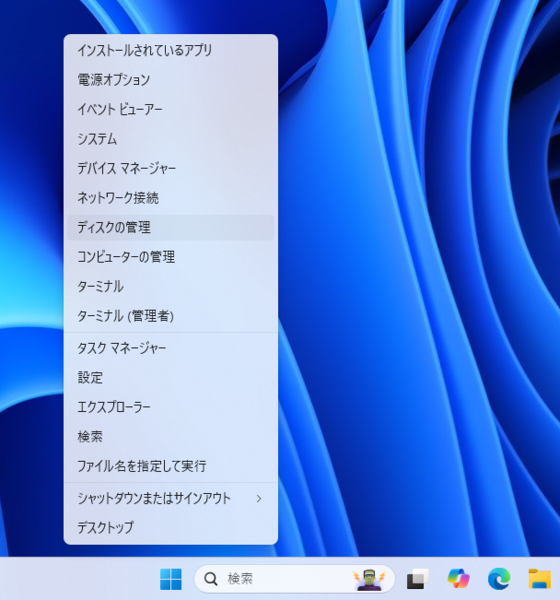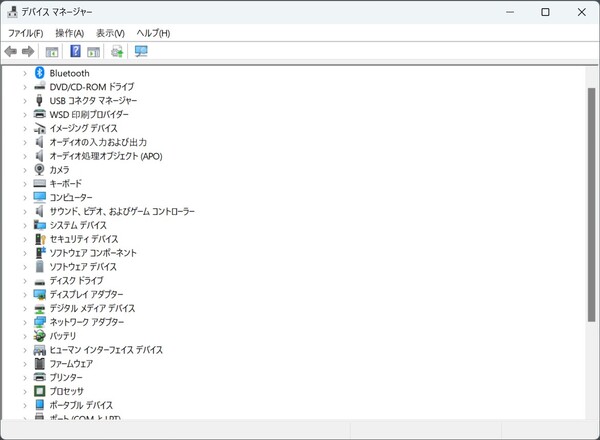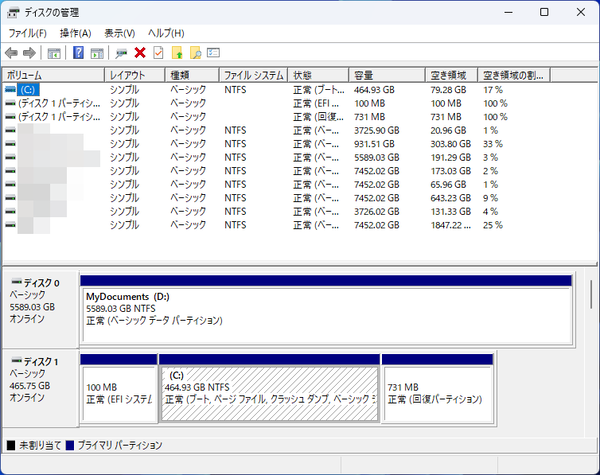Windowsのコントロールパネルが廃止される、されないと話題になっているが、「そもそもコントロールパネルって何?」という方もいるだろう。本稿では、コントロールパネルと設定アプリの違い、コントロールパネルでしかできないことをまとめてみた。
コントロールパネルは、Windows OSが、パソコン自体の設定や機能を管理するためのツールだ。初代Windowsから存在しているものだが、Windows 8以降は表舞台からその姿を消し、Windowsでパソコンの設定を変更するためのツールは、設定アプリという、よりモダンなインターフェースを採用したツールに置き換わっている。
しかし、コントロールパネルにあった設定項目がすべて設定アプリに移行されたわけではなく、Windows 11になった今でも、一部の設定を変更するためにはコントロールパネルが必要であったり、古くからWindowsを利用してきた人にとっては、設定アプリよりもコントロールパネルのインターフェースに慣れ親しんでいるため、廃止されると聞いて不安になったり、反対している人がいるというわけだ。
●とうとうWindowsからコントロールパネルが廃止! マイクロソフトが公表(8月23日のニュース)
●Windows「コントロールパネル廃止」を撤回? 発端になった文章が変更(8月28日のニュース)
●Windowsのコントロールパネル、やっぱりまだ必要? 廃止の知らせを受けたユーザーの反応(8月30日のニュース)
Windows 11でもコントロールパネルは”まだ”存在する
さきほども述べたように、Windows 11にもちゃんとコントロールパネルは存在する。メニューをたどっていくだけでは見つけられないが、タスクバーにある虫眼鏡マークの検索窓で「コントロールパネル」と入力すると、「最も一致する検索結果」として「コントロールパネル」のアイコンが表示される。これをクリックするとコントロールパネルのウインドウを開くことができる。
設定項目の中から必要な項目を選択すると、各種ダイアログが開き様々な設定変更が可能になっている。「日付と時刻」や「電源オプション」など一部の設定項目は「設定アプリ」からでも行えるが、例えば「電源モード」を変更したり作成したりすることは「設定アプリ」からはできない。
コントロールパネルからしか変更できない設定
そのほか、Windows 11の設定で、コントロールパネルからしか変更できない項目には以下のようなものがある。
ゲームコントローラーの設定:
接続されたゲームコントローラーのキャリブレーションや設定が可能。
電源プランの詳細設定:
スリープモードやディスプレイのオフタイマーなどの詳細設定が可能。
ユーザーアカウント制御 (UAC):
システムへの変更を行う際の確認プロンプトの表示方法を調整可能。
スクリーンセーバーの設定:
スクリーンセーバーの設定が可能。
設定アプリには「スクリーンセーバー」という項目はないが、設定アプリ上の検索窓で「スクリーンセーバー」を検索することで、「スクリーンセーバー」のコントロールパネルが表示されて設定が変更できる。他の項目についても、検索結果からそれぞれのコントロールパネルが呼び出される形だが、そもそもそうした設定ができることを知らなければ検索しようもないというのが現状だ
ペンとタッチ、タブレットPCの設定:
ペンの感度やタッチ操作のカスタマイズが可能。
デバイスとプリンター:
接続されたプリンターやその他のデバイスの管理が可能。
デバイスマネージャーへのアクセス:
ハードウェアデバイスのドライバーの管理や更新が可能。
システムの詳細設定:
環境変数の設定やシステムの保護、パフォーマンスオプションなどの高度な設定が可能。
ネットワークと共有センター:
ネットワーク接続の詳細な設定や共有オプションの管理が可能。
プログラムと機能:
プログラムのアンインストールやWindowsの機能の有効化/無効化が可能。
デバイス暗号化(BitLocker)の管理:
BitLockerによるドライブ暗号化の詳細な管理が可能。
サウンド設定:
サウンドデバイスや再生/録音デバイスのより詳細な設定が可能。
普通の人が設定を変更したいと思うような項目は、ほとんどの場合「設定アプリ」から行えるようになっているので、コントロールパネルの存在を知らなくても特に問題はない。また、いまだコントロールパネルを使っているという人が、最もよく利用するのは「デバイスマネージャー」というツールだが、これも、わざわざコントロールパネルを介さなくても、Windowsアイコンを右クリックして表示されるメニューから「デバイスマネージャー」を選択して起動することができる。
マイクロソフトとしては、Windowsの設定「設定アプリ」に集約したい意向だが、なかなか進まないのが実情だ。筆者としては完全移行できた状態が確認できればコントロールパネルが廃止になってもユーザーも不安にならずに済むはずだとは思うのだが、今後のバージョンアップでどう改善されていくか、その動向に注目したい。