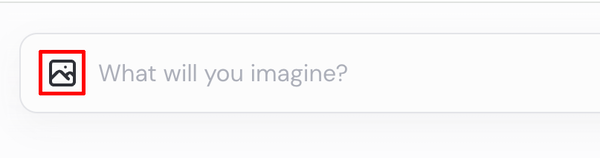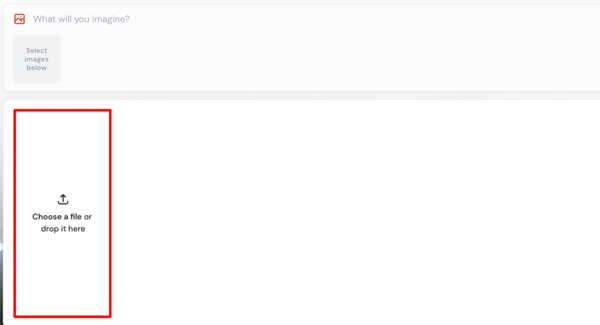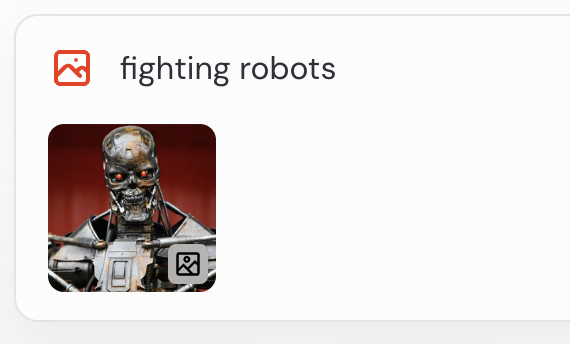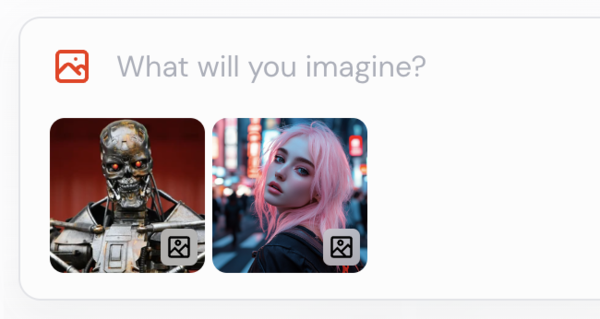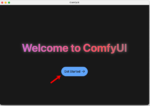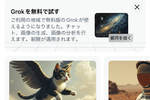Stable Diffusion入門 from Thailand 第21回
画像生成AI「Midjourney」の使い方 待望のWebアプリ版を徹底的に解説します
2024年09月04日 10時00分更新
Image Prompt
ここまではテキスト(プロンプト)のみから画像を生成する「Text 2 Image(T2I)」について解説してきたが、ここからは画像(Image)を元に画像を生成する「Image 2 Image(i2i)」を試してみる。
画像を参照するには、まずImagine Bar(テキスト入力欄)の左端にある「Image」アイコンをクリックする。
「Image selection tool」と呼ばれる画面が開くので、左側の「Choose a file or drop it here」と書かれたスペースをクリックして参照したい画像をアップロードしよう。ドラッグ&ドロップでもOKだ。
ロボットの画像をアップロードすると、Image barに画像のサムネールが表示される。この画像に「fighting robots」という短いプロンプトを加えて生成すると
このように、画像とプロンプトに従った「戦うロボット」の画像が生成された。この手法を「Image Prompt 」と呼ぶ。
複数の画像を「Image Prompt」として使用することも可能だ。また、その場合プロンプトは必ずしも必要ない。
このように2枚の画像(Image Prompt)を合成したような画像が生成された。

この連載の記事
-
第26回
AI
人気の画像生成AIツール「ComfyUI」デスクトップアプリがめっちゃラク 初心者にオススメ -
第25回
AI
業界トップ級の画像生成AIツール「Recraft」 Adobeユーザーは体験する価値あり -
第24回
AI
SD3.0の汚名返上なるか?!画像生成AI「Stable Diffusion 3.5」を試してみた -
第23回
AI
最新の画像生成AI「FLUX1.1 [pro]」違いは? Midjourney、DALL-E、Imagen 3、Stable Image Ultraと比較 -
第22回
AI
画像生成AI「Midjourney」の使い方 Webアプリ版の画像編集機能を完全マスター -
第20回
AI
話題の画像生成AI「FLUX.1」をStable Diffusion用の「WebUI Forge」で動かす(高速化も試してみました) -
第19回
AI
画像生成AI「Stable Diffusion」の代替に? 話題の「FLUX.1」を試した -
第18回
AI
イラストを完成させる動画はAIで作れるのか「Paints-Undo」試してみた -
第17回
AI
人気の画像生成AI、違いは? Stable Diffusion XL、Midjourney、DALL-E、Playgroundの画風を比較する -
第16回
AI
画像生成AI「Midjourney」の使い方 画風やキャラクターを固定する「スタイルリファレンス」「キャラクターリファレンス」はこう使う - この連載の一覧へ