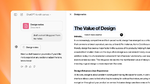Stable Diffusion入門 from Thailand 第21回
画像生成AI「Midjourney」の使い方 待望のWebアプリ版を徹底的に解説します
2024年09月04日 10時00分更新
テキスト(プロンプト)から画像を生成する
アカウントを作成したらさっそく使っていこう。下図がWeb版の基本的な画面だ。画面の一番上に「Imagine Bar」と呼ばれるプロンプト入力欄がある。
まずはImagine Barにプロンプトを入力しよう。「Flux.1の紹介記事」でも利用したものを流用した。
プロンプト:A photorealistic portrait of a young woman with dyed pastel pink hair and subtle makeup, wearing trendy streetwear, standing in a bustling urban crossing with neon signs in the background
入力が終わったらエンターキーを押す。
生成した画像を確かめるには、左側のサイドバーから「Create」をクリック。
Discord版同様、4枚の画像が生成された。
デフォルト解像度もDiscord版と変わらず1024x1024ピクセルだ。
画像の右側には使用したプロンプトと、各種パラメーター(ここでは「v 6.1」)が表示される。なお、v 6.1とは画像生成モデルのバージョンだ。
生成された画像のサムネールにマウスをもっていくと「Vary Subtle」と「Vary Strong」の2つのボタンが現れる。VaryとはVariation(バリエーション)の略で、変化・変形を意味する。
「Vary Subtle」をクリックすると、元画像から少しだけ変化したバリエーション画像が4枚生成される。
「Vary Strong」も同様にバリエーション画像が4枚表示されるが、こちらの方がより変化が大きい。
「基本的に気に入っているけどなにか少しだけ足りない」みたいなときは「Vary」で追求してみるのもいいだろう。

この連載の記事
-
第24回
AI
SD3.0の汚名返上なるか?!画像生成AI「Stable Diffusion 3.5」を試してみた -
第23回
AI
最新の画像生成AI「FLUX1.1 [pro]」違いは? Midjourney、DALL-E、Imagen 3、Stable Image Ultraと比較 -
第22回
AI
画像生成AI「Midjourney」の使い方 Webアプリ版の画像編集機能を完全マスター -
第20回
AI
話題の画像生成AI「FLUX.1」をStable Diffusion用の「WebUI Forge」で動かす(高速化も試してみました) -
第19回
AI
画像生成AI「Stable Diffusion」の代替に? 話題の「FLUX.1」を試した -
第18回
AI
イラストを完成させる動画はAIで作れるのか「Paints-Undo」試してみた -
第17回
AI
人気の画像生成AI、違いは? Stable Diffusion XL、Midjourney、DALL-E、Playgroundの画風を比較する -
第16回
AI
画像生成AI「Midjourney」の使い方 画風やキャラクターを固定する「スタイルリファレンス」「キャラクターリファレンス」はこう使う -
第15回
AI
画像生成AI「Midjourney」の使い方 思いどおりの絵を出すための「パラメーター」まとめ【最新版】 -
第14回
AI
画像生成AI「Midjourney」の使い方 ユーザー登録から最新機能まで【最新版】 - この連載の一覧へ






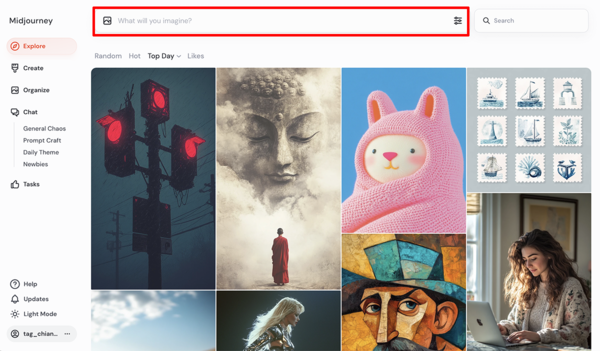

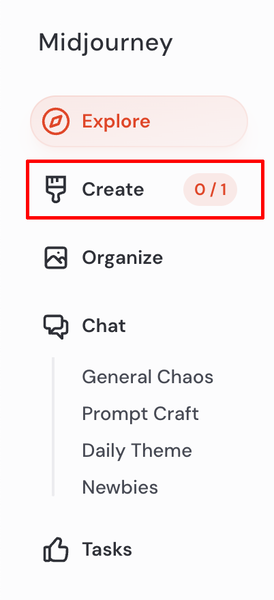


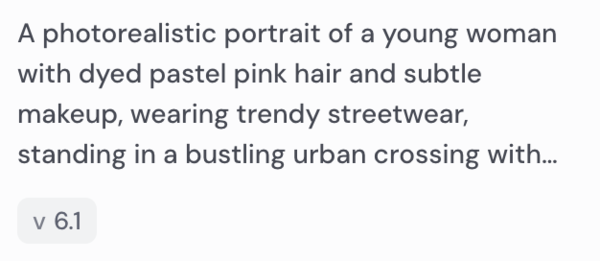
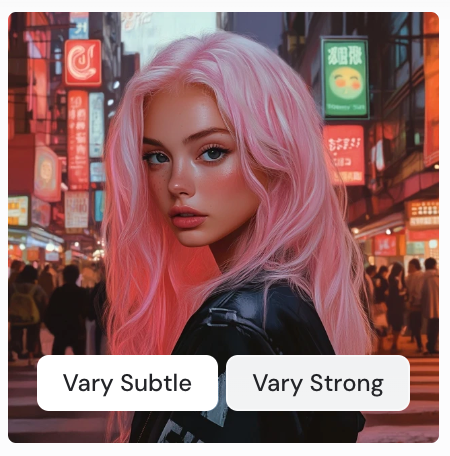








![最新の画像生成AI「FLUX1.1 [pro]」違いは? Midjourney、DALL-E、Imagen 3、Stable Image Ultraと比較 最新の画像生成AI「FLUX1.1 [pro]」違いは? Midjourney、DALL-E、Imagen 3、Stable Image Ultraと比較](https://ascii.jp/img/2024/10/16/4104275/s/a5761115d74df8e1.png)