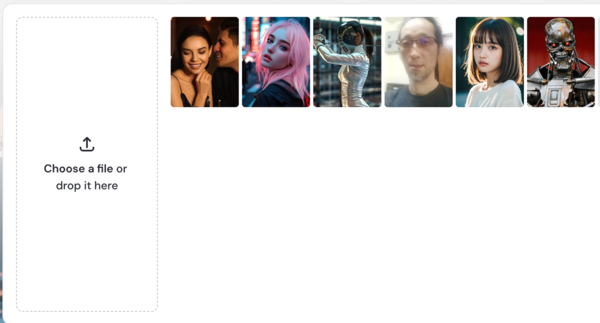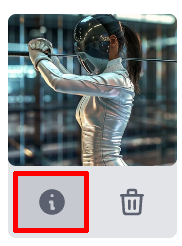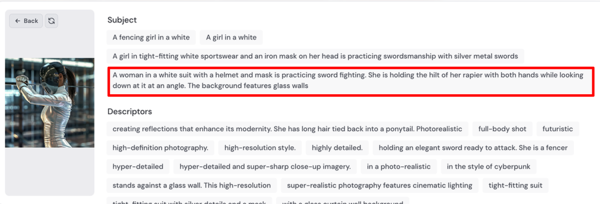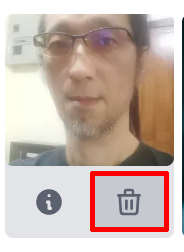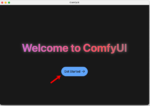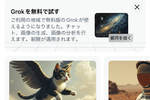Stable Diffusion入門 from Thailand 第21回
画像生成AI「Midjourney」の使い方 待望のWebアプリ版を徹底的に解説します
2024年09月04日 10時00分更新
Description
Image Prompt、Character Reference、Style Referenceなどを利用する際にアップロードした画像はこのようにストックされるので、クリックすることでいつでも再利用できる。
画像のサムネールにカーソルを持っていくと「i」および「ゴミ箱」アイコンが表示される。「i」アイコンをクリックしてみよう。
すると、その画像の「Describe(説明する)」画面が表示される。これはその画像を分析して「Subject(主題)」や「Description(説明)」「Known Artist(アーティスト名)」といった、その画像から想起される単語やフレーズを生成する機能だ。
生成されたフレーズのいずれかをクリックすると、Image Barにそのフレーズが追加される。
生成されたSubjectの中から以下のテキストをプロンプトとして新たに生成したのがこの画像だ。
プロンプト:A woman in a white suit with a helmet and mask is practicing sword fighting. She is holding the hilt of her rapier with both hands while lookingdown at it at an angle. The background features glass walls
確かにプロンプト通り「白いスーツにヘルメットとマスクを身に着けた女性が剣術の練習をしている」様子が描写されているが、フェンシングのユニフォームではないという不思議な効果が得られた。
なお、「ゴミ箱」アイコンをクリックすればその画像は消去される。
次回は生成した画像に様々な効果を与える「エディター」機能について解説する。

1969年生まれ。ウェブサイト制作会社から2003年に独立。雑誌、書籍、ウェブサイト等を中心に、ソーシャルメディア、クラウドサービス、スマートフォンなどのコンシューマー向け記事や、企業向けアプリケーションの導入事例といったエンタープライズ系記事など、IT全般を対象に幅広く執筆。2019年にはタイのチェンマイに本格移住。
新刊:発売中「生成AI推し技大全 ChatGPT+主要AI 活用アイデア100選」、:https://amzn.to/3HlrZWa

この連載の記事
-
第26回
AI
人気の画像生成AIツール「ComfyUI」デスクトップアプリがめっちゃラク 初心者にオススメ -
第25回
AI
業界トップ級の画像生成AIツール「Recraft」 Adobeユーザーは体験する価値あり -
第24回
AI
SD3.0の汚名返上なるか?!画像生成AI「Stable Diffusion 3.5」を試してみた -
第23回
AI
最新の画像生成AI「FLUX1.1 [pro]」違いは? Midjourney、DALL-E、Imagen 3、Stable Image Ultraと比較 -
第22回
AI
画像生成AI「Midjourney」の使い方 Webアプリ版の画像編集機能を完全マスター -
第20回
AI
話題の画像生成AI「FLUX.1」をStable Diffusion用の「WebUI Forge」で動かす(高速化も試してみました) -
第19回
AI
画像生成AI「Stable Diffusion」の代替に? 話題の「FLUX.1」を試した -
第18回
AI
イラストを完成させる動画はAIで作れるのか「Paints-Undo」試してみた -
第17回
AI
人気の画像生成AI、違いは? Stable Diffusion XL、Midjourney、DALL-E、Playgroundの画風を比較する -
第16回
AI
画像生成AI「Midjourney」の使い方 画風やキャラクターを固定する「スタイルリファレンス」「キャラクターリファレンス」はこう使う - この連載の一覧へ