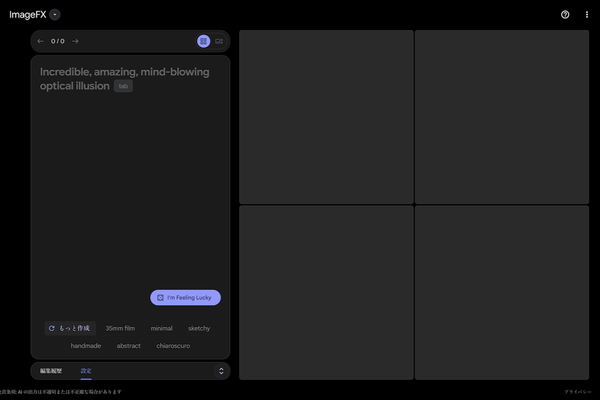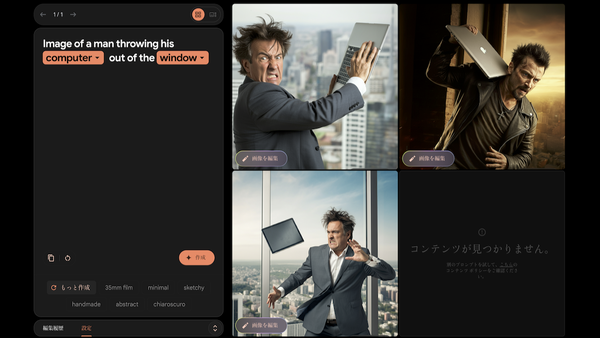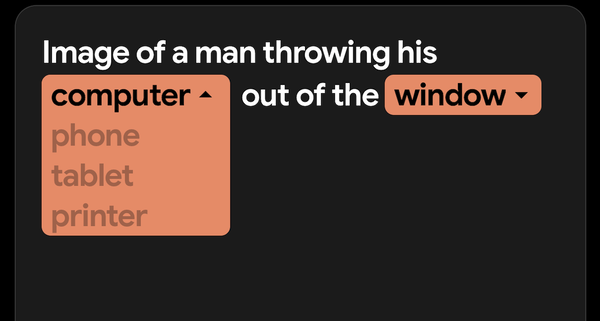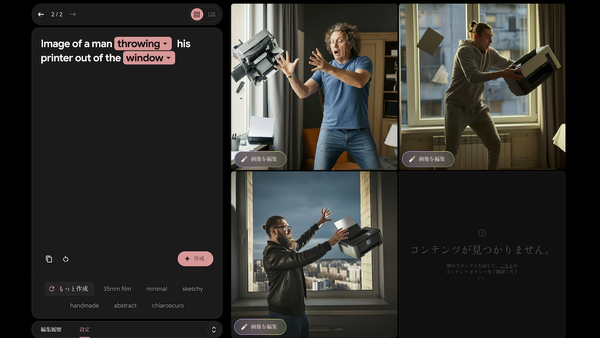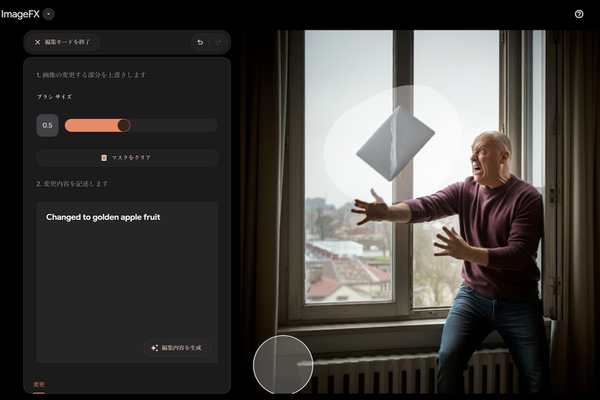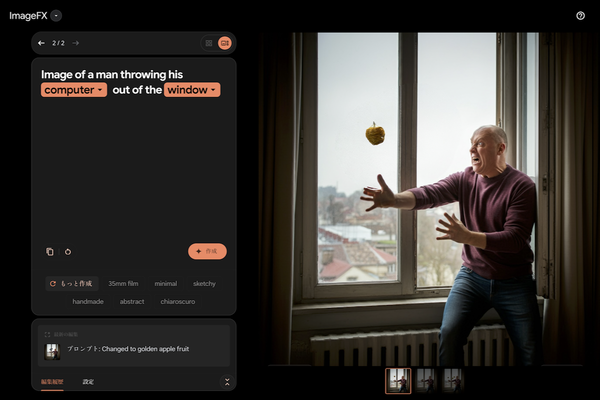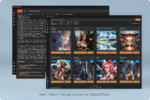グーグルは8月28日、Geminiの画像生成用AIモデルとして、リアルな表現に強い最新の「Imagen 3」を採用した。この記事ではそんなImagen 3を、Geminiを経由せず、ブラウザーから手軽に利用できるサービス「ImageFX」の使い方をご紹介する。
※ 本記事ではPCからの利用を前提に説明しており、スマートフォンやタブレット等では画面の構成やボタン類の配置などが異なる可能性があります。あらかじめご了承ください。
Googleアカウントがあれば無料で利用可能
ImageFXはグーグルが公開している実験的な画像生成サービス。Googleアカウントでのログインは必要だが、無料で使うことができる。
ブラウザーでImageFXにアクセスしたら、まずはGoogleアカウントでログイン。画面の表示に沿って利用規約の確認などの作業を進めていくと、操作ページにたどり着く。ここまで来れば、あとはAIに指示を出して、画像を作ってもらうだけだ。
AIへの指示は、画面左側のフォームに欲しい画像の内容をテキストで入力するだけ。ただし、2024年8月30日時点では日本語対応が不十分なので、英語での入力が必須となる。筆者のように英語が苦手なユーザーは自動翻訳サービスなどを使って、指示内容をあらかじめ英語に翻訳してからフォームに貼り付けるとよいだろう。
指示の仕方は「PCを窓から投げ捨てる男性の画像」といった具合に、大まかな表現でも構わない。もちろん、指示が細かく具体的になるほど出力される画像の精度も向上する。
テキストの入力が終わったら、フォームの右下にある「作成」ボタンを押すと、画面の右側に生成された画像が3〜4枚表示される。何回かに一度、何も表示されないこともあるが、指示内容に問題がなければ、再度「作成」ボタンを押せば画像が生成されるので、根気よく試してみよう。
画像が生成されると、テキストの一部がドロップダウンリストに変化して、指示を部分的にを変更できるようになる。
また、画像に表示される編集ボタンを押すと、選択した画像をさらに細かく編集することも可能。画像内の変更したい部分を選択し、左側のフォームにテキストで変更内容を入力すると、選択部分のみを指示通りに編集した画像を再度生成してくれる。
人の顔もリアルに生成できるが、課題もあり
Imagen 3の特徴は、生成される画像のリアル感が高いこと。例えば「刀を持って戦う日本の侍の画像」の生成を依頼すると、鎧姿で刀を構える侍のリアルな画像が出力される。人物の顔も特に違和感はなく、実写顔負けのクオリティ。ドラマや映画の宣伝画像と言われたら、信じてしまうレベルだ。
一方、細かくチェックすると生成AI特有のおかしな出力も見て取れる。例えば前述の侍の画像では、AIが提示した3枚の候補のうち1枚で刀の刃が逆側についており、一般的な日本刀の表現としては誤っている。筆者は日本史の専門家ではないのでこれ以上は触れないが、詳しい人が見れば、ほかにもおかしな部分が見つかるだろう。
Imagen 3は完璧なリアリティーが追求されるような場面で使うにはまだ力不足だが、確かにリアルな表現が得意なモデルと言えそうだ。






 お気に入り
お気に入り