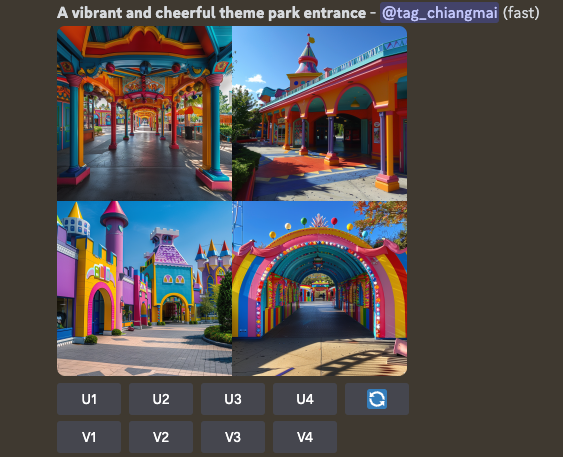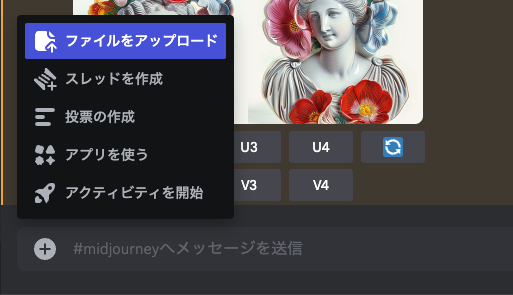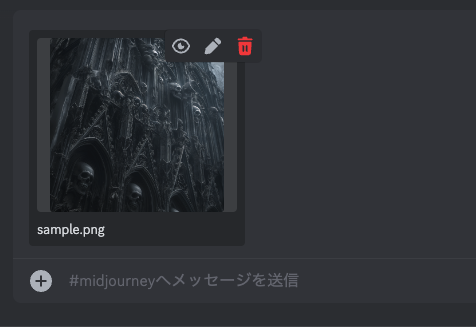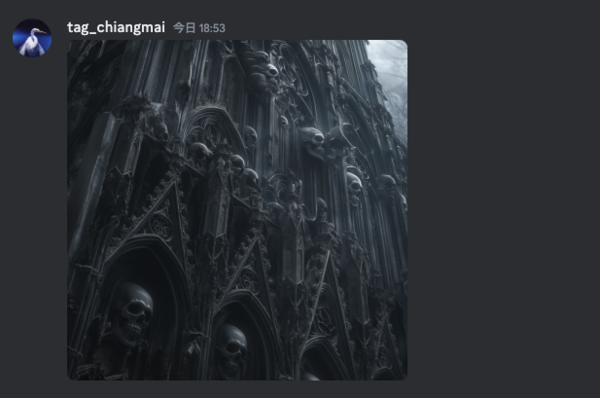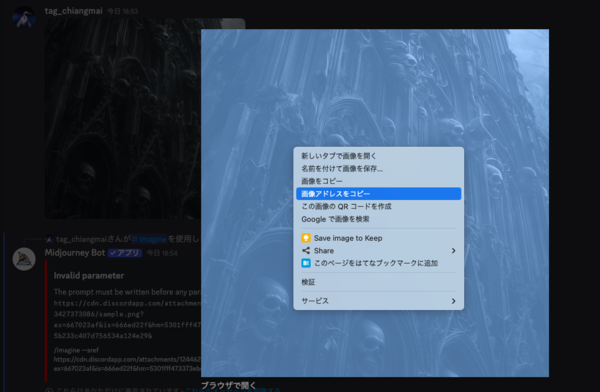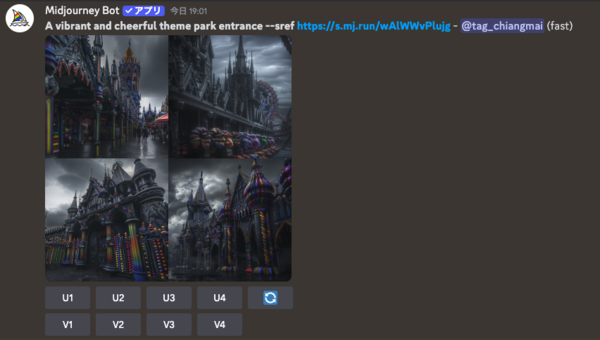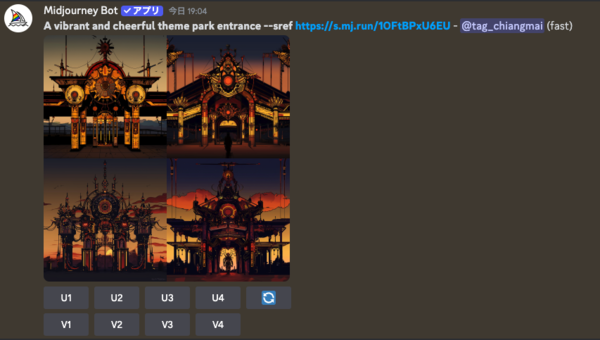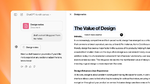Stable Diffusion入門 from Thailand 第16回
画像生成AI「Midjourney」の使い方 画風やキャラクターを固定する「スタイルリファレンス」「キャラクターリファレンス」はこう使う
2024年06月19日 10時00分更新
画像のスタイルを参照する「--sref」
スタイルリファレンスはプロンプトの後に「--sref 画像URL」というパラメーターを付けることで実行できる。どのような効果があるか確認するために、まずはスタイルリファレンスを使わず普通に生成してみよう。
プロンプトは「楽しげな雰囲気のテーマパークのエントランス」といった感じを狙って以下のものにした。
プロンプト:A vibrant and cheerful theme park entrance
カラフルで楽しげな画風になっている。
それではスタイルリファレンスを使ってみよう。効果がわかりやすいよう、おどろおどろしい雰囲気のゴシック建築の画像(Stable Diffusionで生成)を用意した。
画像のアップロードは、Discordの入力ウィンドウにある「+」をクリックし「ファイルをアップロード」を選択。
本文は入力せずにそのまま投稿。
この状態になっていればOKだ。なお、環境を用意できるならリファレンス画像はDiscord以外の場所にアップロードしても構わない。
ではスタイルリファレンスを使用したプロンプトを作成しよう。まずは先ほどと同じプロンプトを入力し、その末尾に「--sref」と入力。
プロンプト:A vibrant and cheerful theme park entrance --sref
次に、Discordにアップロードした画像をクリックして拡大したうえで右クリック「画像アドレスをコピー」を選択する。
プロンプトの「--sref」の後に半角スペースを入れてからコピーした画像アドレスをペースト、完成したプロンプトは以下だ。
プロンプト:A vibrant and cheerful theme park entrance --sref https://media.discordapp.net/attachments/1244623611927728228/1251867203427373086/sample.png?ex=667023af&is=666ed22f&hm=5301fff473373ebd145ed6c67e5d266b48d2179735b233c407d756534a124e29&=&format=webp&quality=lossless
なお、「sample.png?」以降は引数なので必要ないのだが、どのみち自動的に短縮URLに変換されるのでそのままでも大丈夫なようだ。
このプロンプトで生成したのがこちら。
テーマパークのエントランスであることは変わりないが、リファレンス画像のゴシック風味を濃厚に受け継いだ絵柄になっているのがわかる。
次は同じくStable Diffusionで作成したこの画像をリファレンス画像にして同じプロンプトで生成してみよう。
生成結果はこちら。
こちらもテーマパークのエントランスであることはそのままに、しっかりサンプル画像の画風が再現されているのがわかる。

この連載の記事
-
第24回
AI
SD3.0の汚名返上なるか?!画像生成AI「Stable Diffusion 3.5」を試してみた -
第23回
AI
最新の画像生成AI「FLUX1.1 [pro]」違いは? Midjourney、DALL-E、Imagen 3、Stable Image Ultraと比較 -
第22回
AI
画像生成AI「Midjourney」の使い方 Webアプリ版の画像編集機能を完全マスター -
第21回
AI
画像生成AI「Midjourney」の使い方 待望のWebアプリ版を徹底的に解説します -
第20回
AI
話題の画像生成AI「FLUX.1」をStable Diffusion用の「WebUI Forge」で動かす(高速化も試してみました) -
第19回
AI
画像生成AI「Stable Diffusion」の代替に? 話題の「FLUX.1」を試した -
第18回
AI
イラストを完成させる動画はAIで作れるのか「Paints-Undo」試してみた -
第17回
AI
人気の画像生成AI、違いは? Stable Diffusion XL、Midjourney、DALL-E、Playgroundの画風を比較する -
第15回
AI
画像生成AI「Midjourney」の使い方 思いどおりの絵を出すための「パラメーター」まとめ【最新版】 -
第14回
AI
画像生成AI「Midjourney」の使い方 ユーザー登録から最新機能まで【最新版】 - この連載の一覧へ