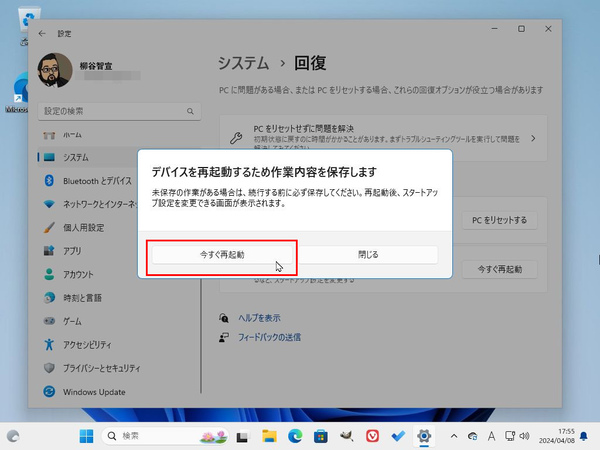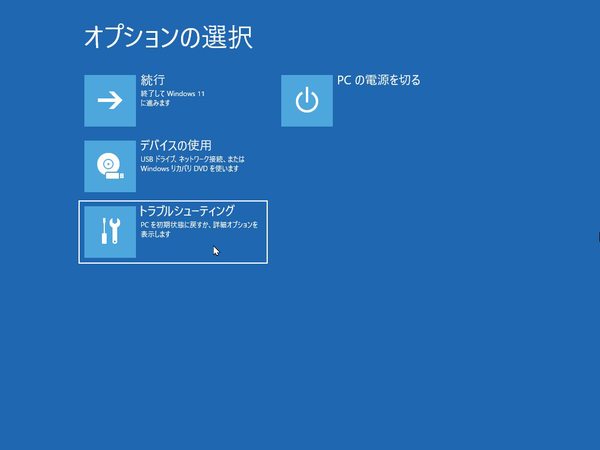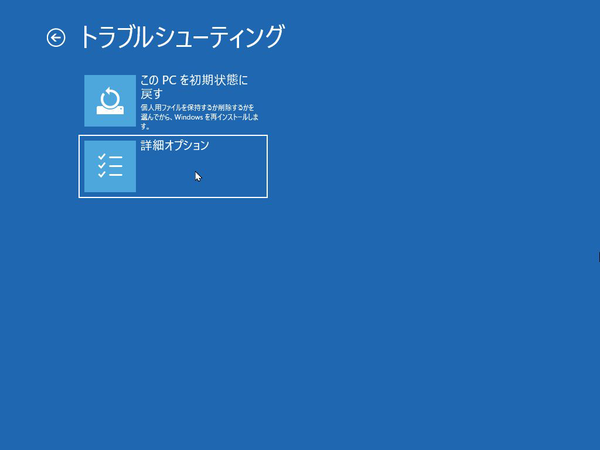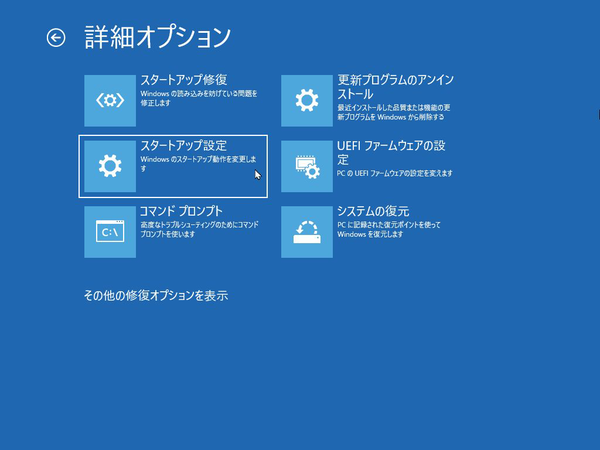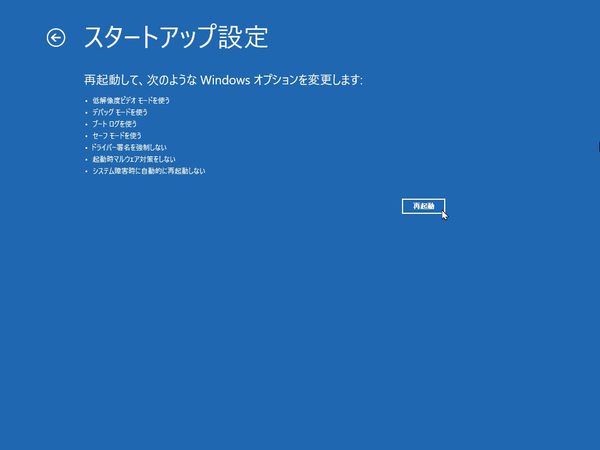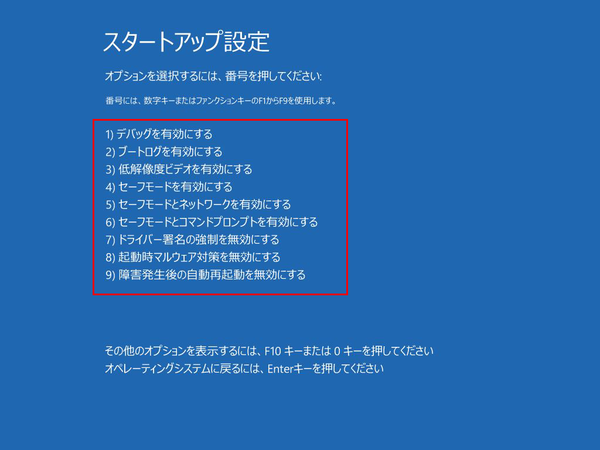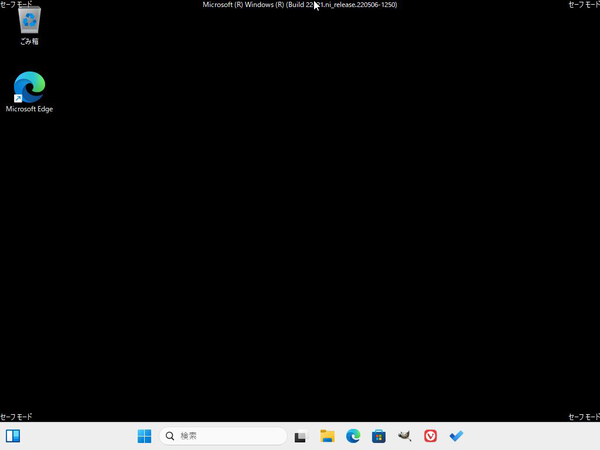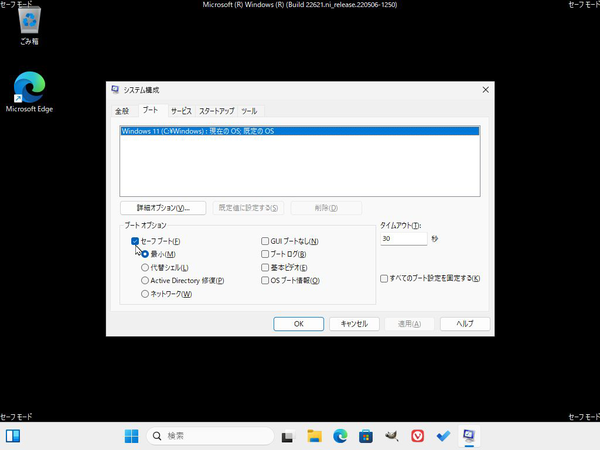Windows 11の調子が悪くなったら
セーフモードで起動して原因を突き止めよう
Windows 11の動作がおかしくなった時に、原因がわからない場合はまずセーフモードで起動してみよう。セーフモードは基本的なファイルやドライバーのみを利用し、最小限の状態でWindows 11を起動する。セーフモードでトラブルが再現されないのであれば、新たにインストールしたソフトウェアや追加した周辺機器が原因と考えられる。
あまりセーフモードで起動する機会は多くないうえ、メニューの奥深くに項目が用意されているので、いざという時に操作方法が思い出せない、というのはよくあること。今回は、セーフモードで起動する方法を紹介しよう。
まずは、起動オプションを表示するために、再起動する。その際、普通に再起動してしまうと、Windows 11が起動してしまうので、「設定」の「システム」→「回復」→「今すぐ再起動」をクリックし、確認ダイアログで「今すぐ再起動」をクリックすればいい。もしくは、スタートメニューの電源ボタンをクリックし、ポップアップメニューの「再起動」ボタンを「Shift」キーを押しながらクリックする。
再起動して「オプションの選択」画面が表示されたら、「トラブルシューティング」をクリック。「トラブルシューティング」画面では「詳細オプション」をクリック。「詳細オプション」画面では「スタートアップ設定」をクリックする。最後に「再起動」ボタンをクリックしよう。
再起動すると「スタートアップ設定」画面が開くので、起動したいモードを選択する。通常のセーフモードは4、ネットワークありのセーフモードは5、コマンドプロンプトありのセーフモードは6を押せばいい。ただし、セーフモードではセキュリティソフトも動作していないので、ネットワークを有効にしてウェブにアクセスしたりすることは避けたほうがよいだろう。
セーフモードは最低限の状態で起動すると、真っ黒なデスクトップが表示される。壁紙機能もオフになっているためだ。自動実行する設定のアプリも起動していないので、トラブルが再現されているかどうか確認したり、設定を元に戻したりしてみよう。
セーフモードでの作業が終了したら、スタートボタンから普通に再起動すると、Windows 11が通常モードで起動する。
普通に再起動したのにセーフモードで起動してしまう場合は、「システム構成」の設定を確認しよう。「Win+R」キーを押して「ファイル名を指定して実行」ボックスが開いたら「msconfig」と入力する。「システム構成」ウィンドウが開いたら、「ブート」タブをクリック。「ブートオプション」の「セーフブート」のチェックボックスを外せばいい。逆に、トラブルシューティングで何度も連続でセーフモードで起動したい、という時にはこの機能をオンにする手もある。

この連載の記事
-
第66回
PC
Windows「Copilot」が独立アプリに スナップ機能で整列など使い勝手が向上 -
第65回
PC
新「ノートブック」ならAI支援機能「Copilot」で1万文字以上のテキストを処理できる! -
第64回
PC
WindowsでChatGPTを使うならPowerToysの新機能「Advanced Paste」で効率UP! -
第63回
PC
Edgeで簡単ログイン! クラウドサービスのログイン自動化テクニック -
第62回
PC
OutlookでAIアシスタント「Copilot」を使うと丁寧なメールを書くのが楽になる -
第61回
PC
Windows PCから不要データを消去する方法 -
第60回
PC
生成AIのプロンプト管理は「clibor」で効率化 -
第59回
PC
作業中断を防ぐ! Windows11のスリープ設定を変更する方法 -
第58回
PC
Edge「Copilot」使い勝手がさらに向上! スクリーンショットで情報を深掘り -
第56回
PC
マイクロソフトの協業ツール「Loop」がCopilotに対応 業務効率が上がる活用術 - この連載の一覧へ