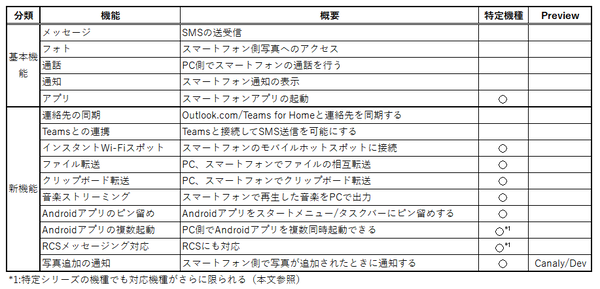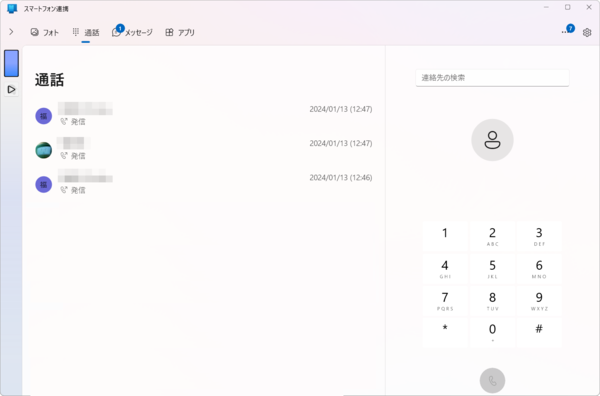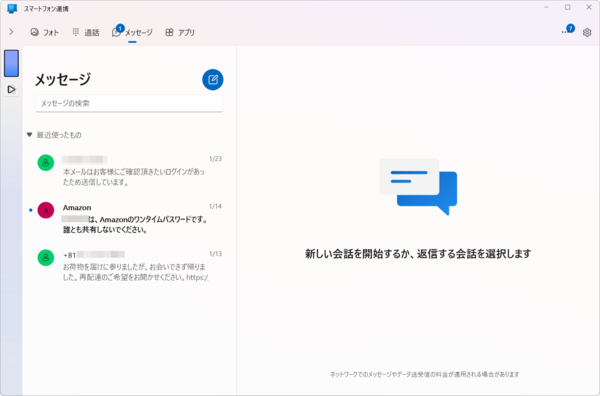Windows 11には、「スマートフォン連携」(Phone Link)と呼ばれる機能がある。これは、PCとスマートフォンを接続してPC側からスマートフォンを操作・連携するものだ。Windows 10で導入されたが、現在でも新機能の追加が続いている。現在のバージョンでは、AndroidだけでなくiOSにも対応しているが、一部の機能はAndroid向けのみとなる。今回は、このスマートフォン連携の現状を見ていくことにしよう。
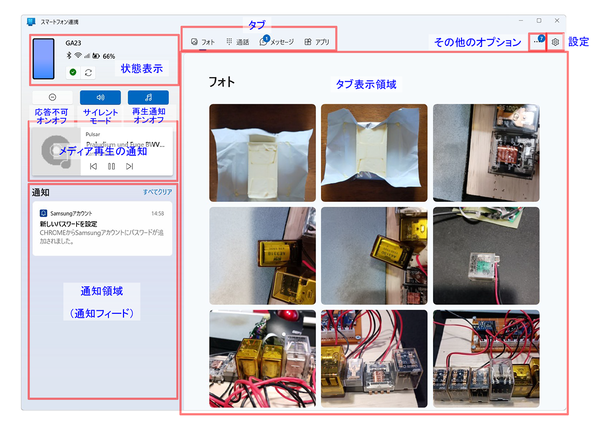
Windows 11のPhone Link。これは、Dev Channelプレビュー版Windows 11用のもの。現行のWindows 11 Ver.23H2と細かい部分に違いがあり、通常版にあった表示が欠けるなどの問題が一部解消されている
Windows 11でのスマートフォン連携の機能一覧
Windows 11のスマートフォン連携には、以下の表のような機能がある。このうちのいくつかは、GalaxyやOPPOなど特定のスマートフォン(以下、特定機種)との組み合わせでのみ利用できる。こうした製品では、Android側アプリケーションの「Windowsにリンク」が標準でインストールされている。
ただし、特定機種すべてで同じように機能が使えるわけではなく、動かない機能もある。機種のリストは、Microsoftのサイトで確認できる。
●スマホ連携リンク エクスペリエンスでサポートされているデバイス
https://support.microsoft.com/ja-jp/topic/スマホ連携リンク-エクスペリエンスでサポートされているデバイス-cb044172-87aa-9e41-d446-c4ac83ce8807
ここにあるのは機種名のみで、キャリアの情報はないため、国内では販売されていない機種も含まれている。また、あくまでもオリジナルの機種情報であるため、キャリアによってはアップデートの関係上、動作しないこともある。
Windows側では、「設定」→「Bluetoothとデバイス」→「スマートフォン連携」に基本設定がある。ここは、現在のところは、自動起動の設定のみだが、Canary/Dev Channelのプレビュー版では、変更があり、設定項目なども増えている。

Windows Insider PreviewのCanary/Dev Channelの最新版では、Windowsの「設定」→「Bluetoothとデバイス」→「スマートフォン連携」が「Mobile devices」(翻訳が間に合っていない)に切り替わり、設定項目も増えている
まずは基本機能について確認する
スマートフォン連携の基本機能は、「フォト」「通話」「メッセージ」「アプリ」「通知」の5つ。ただし、「アプリ」は特定機種のみで利用可能。「通知」を除く4つの機能は、タブになっていて右側の領域を使う。
「通知」は、スマートフォンに表示される通知をWindows側で表示するもの。「通知」はスマートフォン連携ウィンドウの左側の領域に常に表示される。ここは、Androidの「通知シェード」のようなものだ。
スマートフォン側での必須の設定として「Windowsにリンク」アプリに通知へのアクセスを許可する必要がある。通知は、Android側の設定(アプリごとに通知の可否など)と、スマートフォン連携側の設定(「設定」→「機能」→「通知」から、右側矢印のクリックで詳細設定が開く)、およびWindowsの通知設定の組み合わせとなるので少し面倒だ。
Android側は、アプリ個別に通知を設定でき、スマートフォン連携側では、アプリ個別にPCで通知するかどうかを設定できる。このとき同一サービスをPC側でも使っていると、通知が複数出てきてわずらわしい。GmailやFacebook、Line、カレンダー(予定表)など、PC、スマートフォンの両方で扱えるサービスには注意が必要だ。
また、スマートフォン連携側では、すべてのアプリのデフォルト値は、「通知フィード+バナー」になっている。「通知フィード」は、スマートフォン連携アプリのウィンドウ左側にある「通知」領域での表示を指し、バナーは、Windowsのトースト通知を指す(Windows側ですべて禁止できるので注意)。重要な通知ならばデフォルト設定で問題ないが、不要なアプリケーションては「無効」を選択する。
「フォト」は、スマートフォン側の写真や画面キャプチャなどを最大2000枚までアクセス可能にするもの。
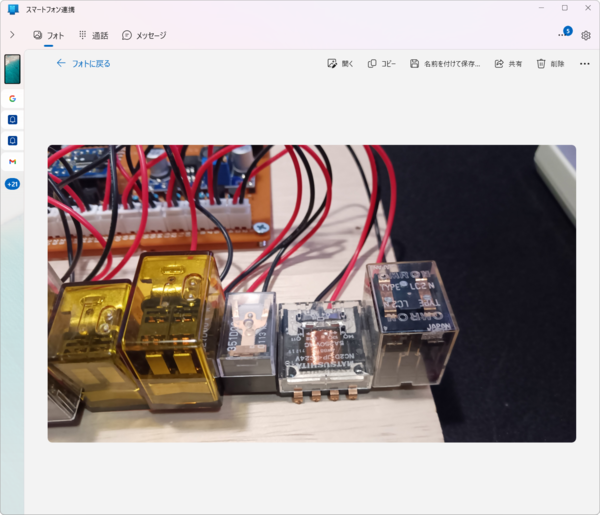
「フォト」は、スマートフォン側の写真を直接アクセスできる機能。ここからドラッグ&ドロップでWindows側アプリケーションにスマートフォン上の画像ファイルを渡すことができる。ただし、逆方向の操作(PCからスマートフォンへの画像転送)はできない
ここから直接ドラッグ&ドロップでエクスプローラーやフォトアプリなどに画像を手渡すことができる。基本的に、Windows側でドラッグ&ドロップで写真を受け付けるアプリケーションであれば、写真のコピーを渡すことが可能だ。また、ローカルファイルと同じように写真の右クリックメニューにある「アプリから開く」で画像ファイルを開くこともできる。
「通話」は、スマートフォンの電話機能をPC側から使うもの。着信だけでなく発信もできる。最近の着信履歴の表示も可能。ただし、この機能を使う場合、PCとスマートフォンをBluetoothで接続する必要があり、ペアリング処理が入る。
簡単に言えば、この機能はPCをBluetoothのヘッドセットプロファイル(シンク側)で動作させ、スマートフォン(ハンズフリープロファイルのソース側になる)に接続する。また、PC側にBluetoothヘッドセットが接続している場合でも通話は可能(このときPCがソース側としてヘッドセットに接続する)。接続中は、着信がトースト通知され、スマートフォンはBluetoothヘッドセットやハンズフリー機器を接続しているのと同じ状態となる。
この状況でヘッドセット経由ではなく、スマートフォンで直接通話できるかどうかは端末ごとに異なるので、利用には注意が必要だ。ヘッドセットを使うか、スマートフォンのマイクとスピーカーを使うのかの切り替えができるはずだが、その確認メッセージの表示が遅い機種があり、スマホを操作して受けると、PC側で通話をする必要がある。
基本的には、スマートフォン接続で通話を有効にしたら、着信はPCでする方がトラブルが少ない。また、マイクとスピーカーが利用できないPCでは、通話を有効にしない方が無難である。
「メッセージ」は、SMS(Short Message Service)をPC側で送受信可能にするもの。過去30日のメッセージが表示でき、PC側から連絡先または直接電話番号を指定してSMSを送信する。
「アプリ」は、特定機種でのみ利用できる。簡単に言えば、これはスマートフォンの画面をPC上に表示するものだ。表示したスマートフォン画面は、マウスやタッチで操作することもでき、Windows側で直接アプリを指定して起動することもできる。
Androidアプリを動かす「Windows Subsystem for Android」と違い画面を出しているだけで、アプリ自体はあくまでもスマートフォン側で動作する。また、この機能では、スマートフォンのロック画面の解除はできず、必ずスマートフォン側で操作する必要がある。
利用中は、画面のタイムアウト時間を長めにして、SmartLockでPCを選択する。あるいは開発者モードを有効にして「開発者向けオプション」→「スリープモードにしない」などを使うことで、頻繁にスマートフォン画面がロックされるのを防ぐことができる。
今回はここまでとして、次回は、追加・強化された機能について見ていくことにしよう。

この連載の記事
-
第459回
PC
WSL 2.4.4ではtar形式でのディストリビューションが配布でき、企業での利用が容易になってきた -
第458回
PC
Windows上でhostsファイルを活用する -
第457回
PC
IPv6アドレスは先頭を見ればどんな種類かわかる -
第456回
PC
あらためてIPv6基本のキ -
第455回
PC
Windowsで現在どのネットワークアダプタがインターネット接続に使われているかを調べる方法 -
第454回
PC
Windows 11 24H2では「デバイスの暗号化」の条件が変わり、より多くのPCでドライブが暗号化される -
第453回
PC
Windows 11 24H2の配布開始後もすぐにはやってこない Windows UpdateとSafeguard Holds -
第452回
PC
Windows 11 Ver.24H2が登場 Copilot+ PCとそうでないPCで実質Windowsが2つに分かれる -
第451回
PC
新しいWindowsサンドボックスではコマンドラインからの制御が可能に -
第450回
PC
ユニコードで文字数を数える方法 -
第449回
PC
WSLはプレビュー版でGUIでの設定が加わった! リリース2.3.xの新機能を見る - この連載の一覧へ