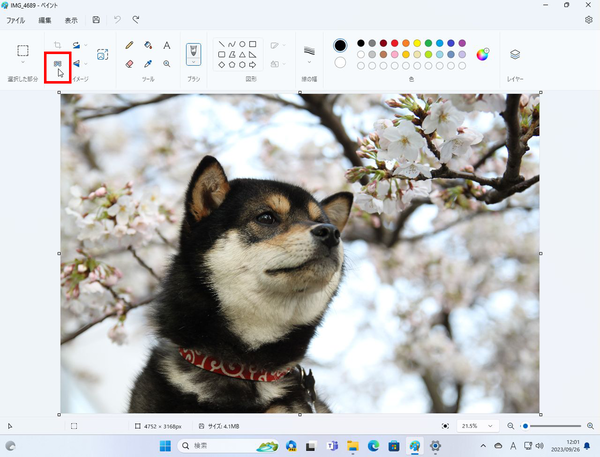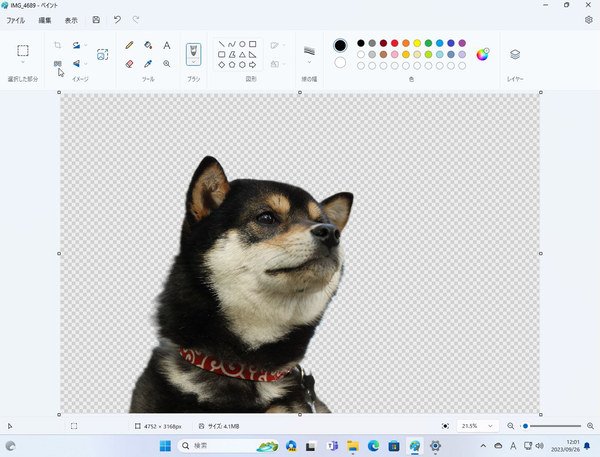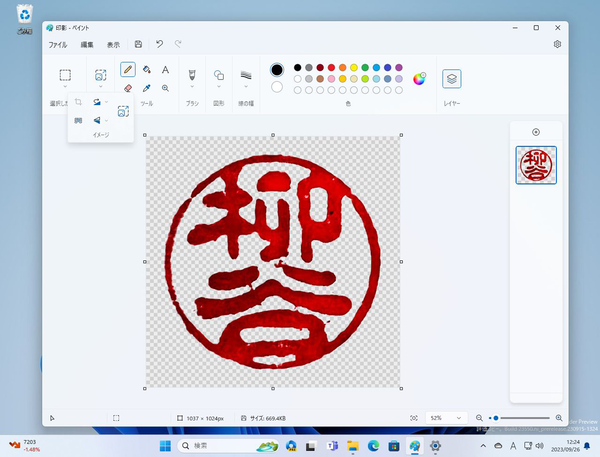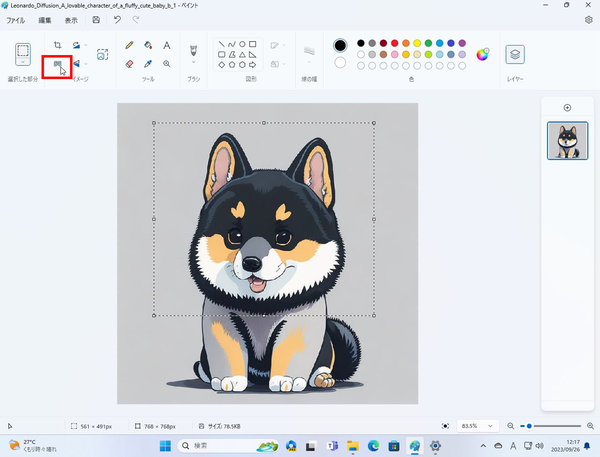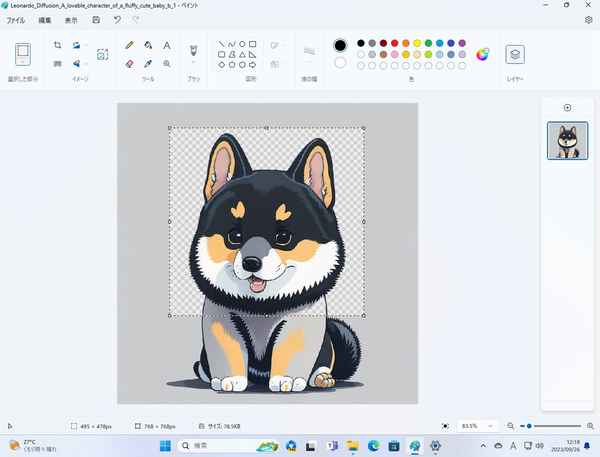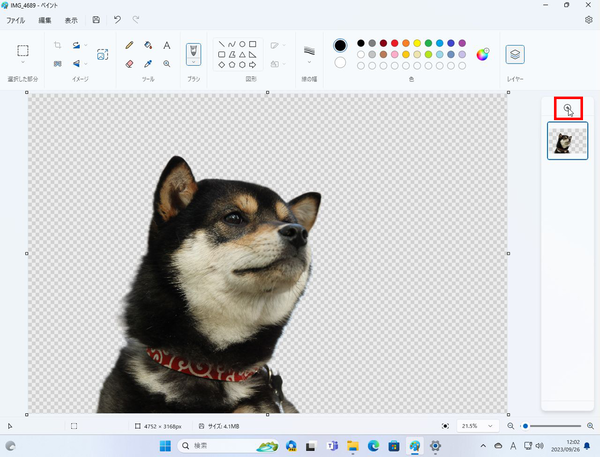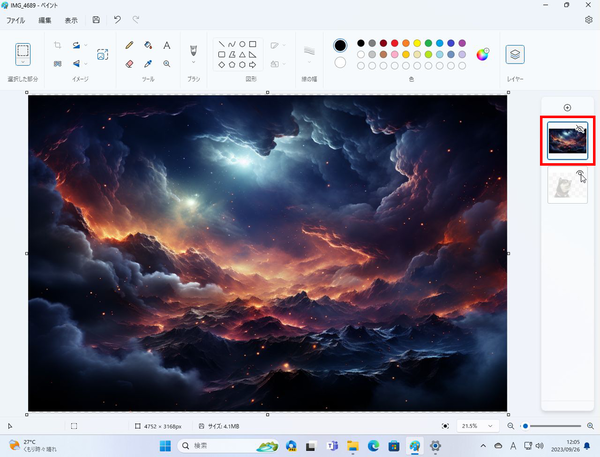おまけのような存在だった「ペイント」が
切り抜きや背景の差し替え用として最強のアプリに
Windows 11標準「ペイント」アプリがどんどん進化している。画像を重ね合わせるレイヤー機能や透過PNG画像もサポート。さらに、DevチャネルのWindows Insidersの「ペイント」アプリにはバックグラウンド除去機能まで搭載している。今まで、シンプル過ぎておまけのような扱いだったペイントアプリが切り抜きや背景の差し替えをするには最強のアプリになっているのだ。
今回は、犬の写真を使って背景を差し替えてみる。まずは画像を読み込み、「イメージ」メニューの「背景の除去」アイコンをクリック。すると、数秒で画像を認識し、被写体以外の背景を消去してくれるのだ。その際、背景は白くなるのではなく、透過され市松模様のように表示される。
ワンタッチだが、犬の毛まできちんと切り抜かれているのがすごい。もし消し残りがあるなら、消しゴムツールで消去できる。
コロナ禍で電子申請やPDFでの見積書・請求書などが広まったが、それらに押す電子印を作ることがある。色々なテクニックがあるが、「ペイント」アプリで1クリックで作れるのはありがたいところ。ぜひ、覚えておこう。
また、四角の選択ツールを使って選択した状態で、「背景の除去」をすることもできる。今のところは「自由形式」で選択すると、背景の除去ができないので注意すること。
続いて、差し替える背景を追加してみよう。「レイヤー」ツールをクリックし、右側の「+」をクリックする。レイヤーが追加されたら、「ファイル」メニューから「キャンパスにインポート」→「ファイルから」を選択して、画像を読み込む。
この状態では、背景が上にあるので、犬の画像が隠れてしまっている。犬のレイヤーをドラッグ&ドロップで背景の上に移動させれば、合成完了となる。難しい作業を一切せずにこの切り抜きと合成ができるのはとても楽しい。
レイヤーを右クリックすると、そのレイヤーを非表示にしたり、複製したり、削除したりできる。下のレイヤーとマージして、1つのレイヤーにすることもできる。

この連載の記事
-
第66回
PC
Windows「Copilot」が独立アプリに スナップ機能で整列など使い勝手が向上 -
第65回
PC
新「ノートブック」ならAI支援機能「Copilot」で1万文字以上のテキストを処理できる! -
第64回
PC
WindowsでChatGPTを使うならPowerToysの新機能「Advanced Paste」で効率UP! -
第63回
PC
Edgeで簡単ログイン! クラウドサービスのログイン自動化テクニック -
第62回
PC
OutlookでAIアシスタント「Copilot」を使うと丁寧なメールを書くのが楽になる -
第61回
PC
Windows PCから不要データを消去する方法 -
第60回
PC
生成AIのプロンプト管理は「clibor」で効率化 -
第59回
PC
作業中断を防ぐ! Windows11のスリープ設定を変更する方法 -
第58回
PC
Edge「Copilot」使い勝手がさらに向上! スクリーンショットで情報を深掘り -
第57回
PC
パソコンがおかしい時はこれ! Windows 11「セーフモード起動」ガイド -
第56回
PC
マイクロソフトの協業ツール「Loop」がCopilotに対応 業務効率が上がる活用術 - この連載の一覧へ