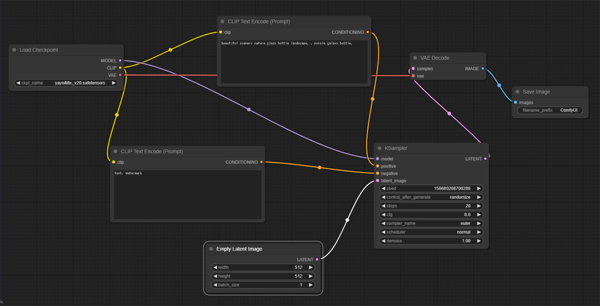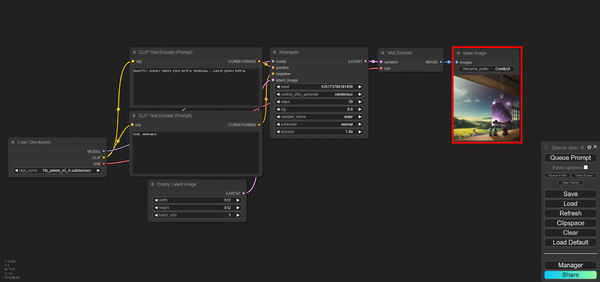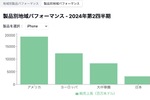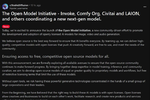Stable Diffusion入門 from Thailand 第10回
画像生成AI「Stable Diffusion」使い倒すならコレ! 「ComfyUI」基本の使い方
2024年02月16日 13時00分更新
前回はStable Diffusionをブラウザーで利用するためのUIとして「Stable Diffusion web UI(AUTOMATIC1111版)」、「Fooocus」と共に多く使われている「ComfyUI」のインストール方法を紹介した。とりあえず画像の生成はできたので、あらためてインターフェースを詳しく見ていこう。
まずは前回の手順に従いインストールした「ComfyUI」を起動。この画面が出ていなければ「Load Default」をクリックしよう。
いくつかの四角いパーツが、カラフルなケーブルのようなもので接続されているのが見える。
ComfyUIでは配置されたそれぞれのパーツを「ノード」と呼ぶ。それぞれのノードは「モデルをロードする」「プロンプトを書く」といった機能を持っている。これらをブロックのように組み合わせて利用したい機能を構築していくのが「ノードベース」と呼ばれるComfyUIの基本だ。
ノードの左上に書かれているようにこれは「KSampler」というノードだ。よく見ると「steps」や「cfg」「seed」など他のUIでおなじみのパラメーターが表示されており、左右にはケーブルが繋がれているのがわかるだろう。
これくらいの少ないノード数なら問題ないが、ノードが増えていくとそれにつれて画面も窮屈になっていく。そんなときはノードをドラッグ&ドロップして見やすく配置する。マウスのスクロールホイールを使ってズームすることも可能だ。
こうしてノードをつなげ、効率的に画像を生成できるように設計された一連のステップやプロセスを「ワークフロー」と呼ぶ。
他のUIは基本的に「モデルの選択」と「パラメーターの調整」がメインになるが、ComfyUIの場合はそれに加え、ノードをつなげてオリジナルのワークフローを作ることで、処理の流れに沿った柔軟なカスタマイズができるのが特徴だ。
では、サンプルワークフローの信号の流れを見ていこう。
右下のコントロールパネルにある「Queue Prompt」をクリックすると、生成処理が開始される。基本的に処理は一番左のノード(ここでは「Load Checkpoint」)から右に向かって進んでいく。
図のように現在動作しているノードは緑色の枠で囲まれるので、今どんな処理をしているのかをリアルタイムに把握できる。
処理が一番右にある最終ノード(ここでは「Save Image」)まで到達すると自動的に停止。生成された画像が保存されると同時にノード内にも表示される。
なお、生成された画像は「ComfyUI/output/」フォルダー内に保存されている。

この連載の記事
-
第18回
AI
イラストを完成させる動画はAIで作れるのか「Paints-Undo」試してみた -
第17回
AI
人気の画像生成AI、違いは? Stable Diffusion XL、Midjourney、DALL-E、Playgroundの画風を比較する -
第16回
AI
画像生成AI「Midjourney」の使い方 画風やキャラクターを固定する「スタイルリファレンス」「キャラクターリファレンス」はこう使う -
第15回
AI
画像生成AI「Midjourney」の使い方 思いどおりの絵を出すための「パラメーター」まとめ【最新版】 -
第14回
AI
画像生成AI「Midjourney」の使い方 ユーザー登録から最新機能まで【最新版】 -
第13回
AI
Macで始める画像生成AI 「Stable Diffusion」ComfyUIの使い方 -
第12回
AI
これは便利!「Stable Diffusion」が超簡単に始められる「Stability Matrix」 -
第11回
AI
画像生成AI「Stable Diffusion」使うなら「ComfyUI」のワークフローが便利です -
第9回
AI
画像生成AI「Stable Diffusion」を使い倒す! モジュラーシンセみたいな「ComfyUI」をインストール -
第8回
AI
Stable Diffusionで画像からプロンプト(呪文)を生成・抽出する方法。Fooocusの新機能「Describe」が便利でした - この連載の一覧へ