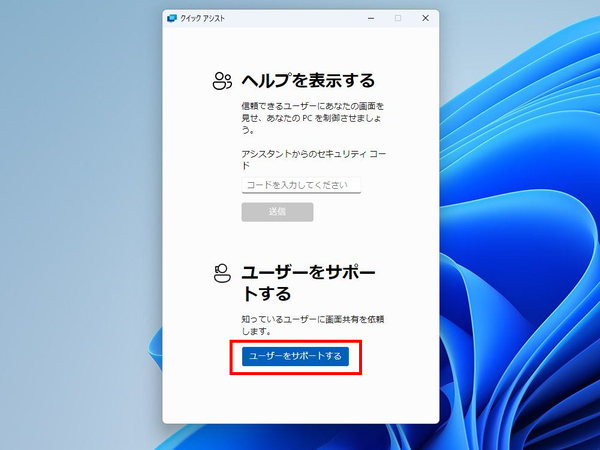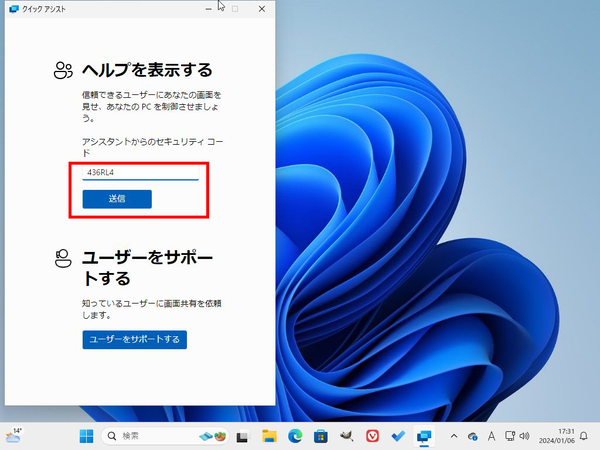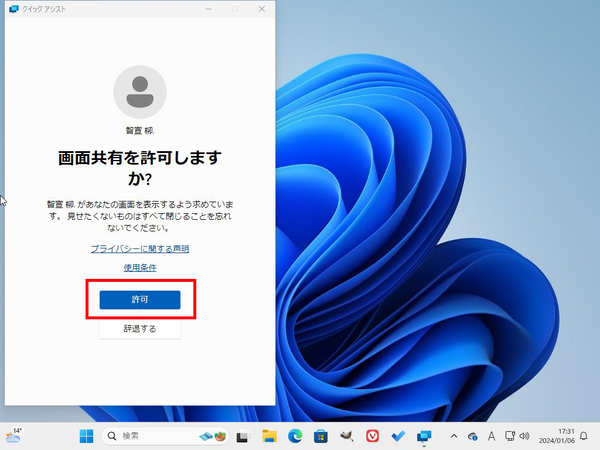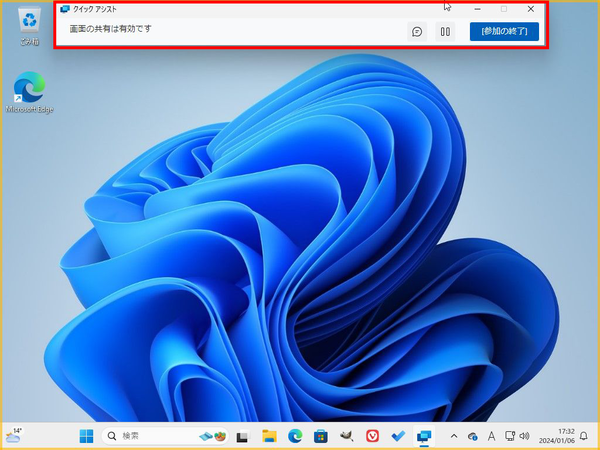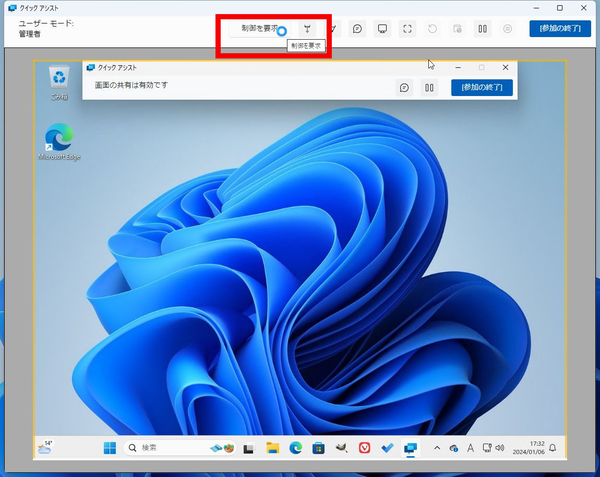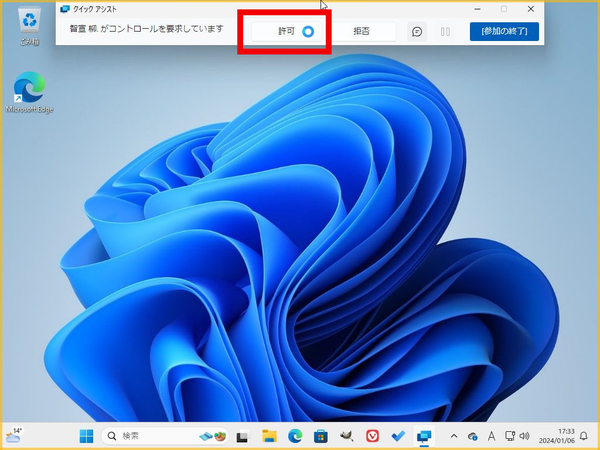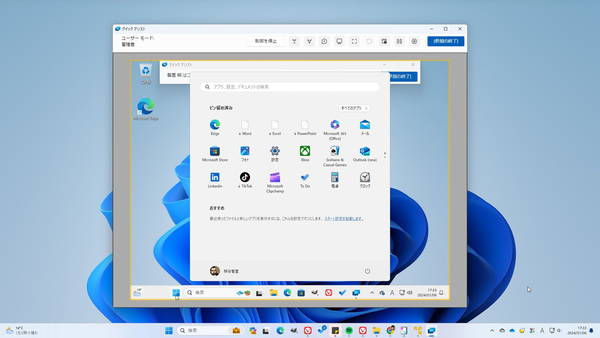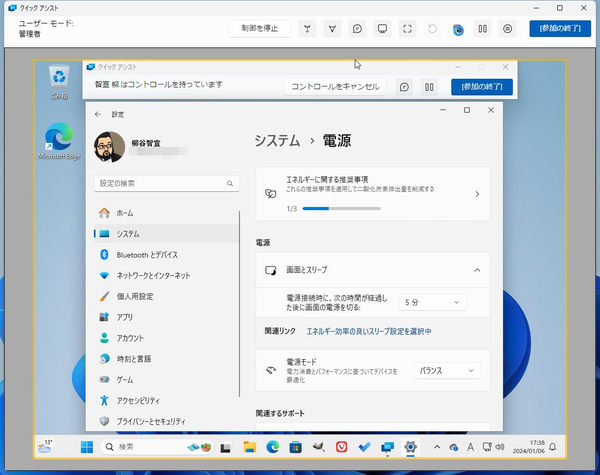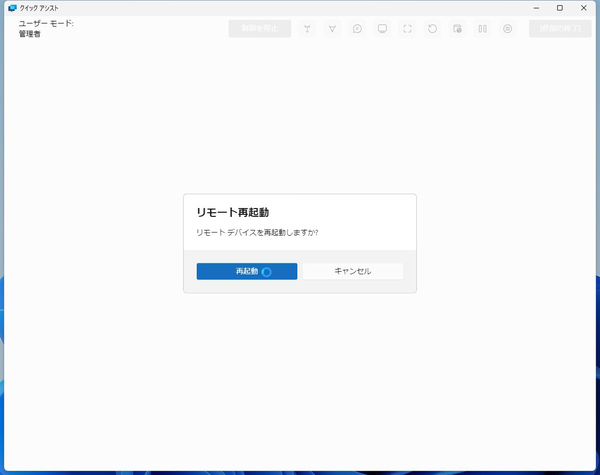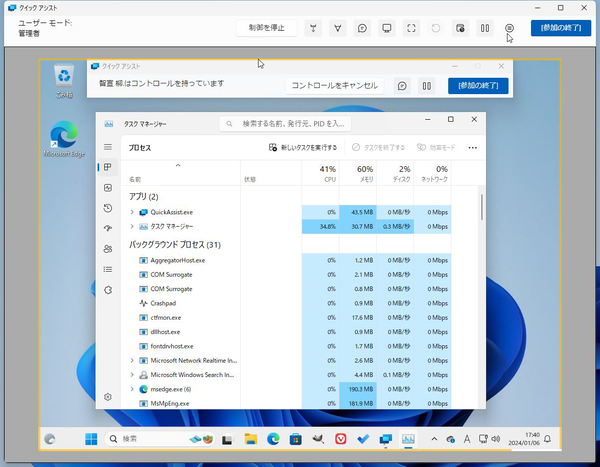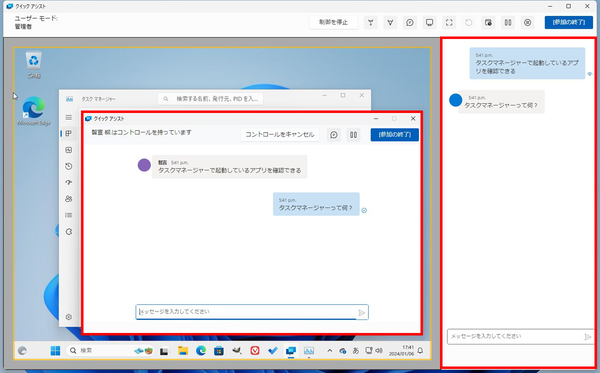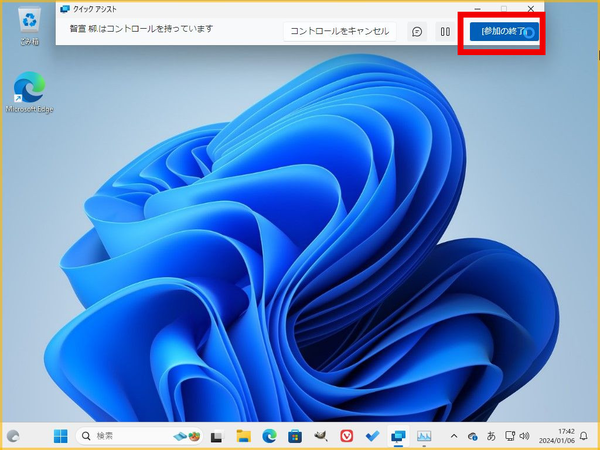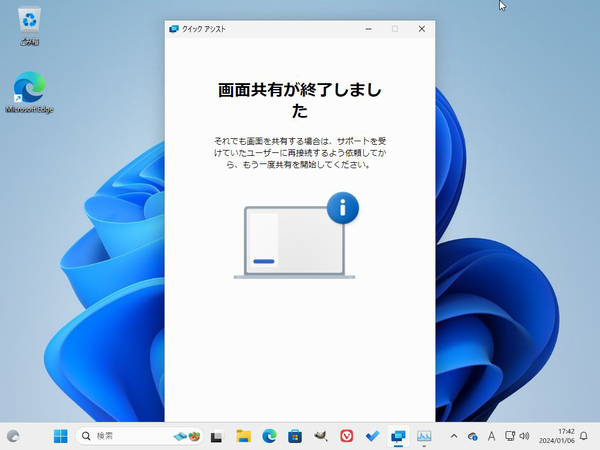Windows 11の「クイックアシスト」機能で
離れた場所のPCを操作する
遠方の実家からPCが不調との連絡があっても、そもそも「設定」画面の開き方もわからない場合がある。電話でのサポートは難しく、無理強いすると不機嫌になってしまいかねない。せっかくのPCを使わなくなるのも、もったいないだろう。とは言え、いちいち帰省するのもコストがかかりすぎる。そんな時は、遠隔操作してあげれば、原因究明もできるし操作のレクチャーもできる。
昔からWindowsにはリモートデスクトップという遠隔操作機能が用意されているが、ホスト側のOSがプロフェッショナルエディションでなければいけない。両親のPCはホームエディションの可能性が高いので利用できないのだ。遠隔操作アプリはいろいろリリースされているが、今回お勧めするのはWindows 11の「クイックアシスト」機能だ。
お互いが同じアプリを起動しセキュリティコードを使うことで、安全にマッチングし画面を共有できる。操作権限などもわかりやすく許可を求めるので、意図せず不正アクセスされる可能性も軽減できるのだ。
まずは、サポートする側がクイックアシストの「ユーザーをサポートする」をクリック。セキュリティコードが表示されるので、電話やメール、メッセージなどで両親に伝えよう。
①サポート側
・サポート側はクイックアシストの「ユーザーをサポートする」をクリック
②サポート側
・セキュリティコードを共有する
実家側のクイックアシストでは、教えてもらったセキュリティコードを入力し「送信」をクリックする。画面共有を許可するかどうかの確認画面が開くので、「許可」をクリックする。その際、「見せたくないものはすべて閉じることを忘れないでください」とアドバイスが出ているが、この後、操作権限を渡せばすべて見られる可能性があることは覚えておきたい。
画面共有を許可すると画面上部にクイックアシストのメニューバーが表示される。この時点ではサポート側に画面が写っているだけ。電話などで話しながら、実家側で操作をしサポートを受けることができる。
③実家側
・セキュリティコードを入力して「送信」をクリック
④実家側
・「許可」をクリックする
⑤実家側
・画面が共有され、上部にクイックアシストのメニューバーが現れる
とは言え、実家側がスムーズにPCを操作できず、らちが明かないということも考えられる。そんな時は、サポート側が遠隔操作したほうがお互いに楽だ。サポート側にはクイックアシストウィンドウの中に、実家PCのデスクトップが表示されている。ウィンドウ上部のツールメニューから「制御を要求」をクリックしよう。
実家側のPCに「コントロールを要求しています」と表示されるので、問題ないなら「許可」をクリック。操作を渡してしまうと、何でもできてしまうので、相手が知らない人の場合、絶対に許可しないこと。ネット詐欺師に不正アクセスされると、個人情報を盗まれてしまう可能性があるので要注意。
操作権限を許可するとサポート側はウィンドウ内のPC画面を自由に操作できるようになる。
⑥サポート側
・「制御を要求」をクリックする
⑦実家側
・「許可」をクリックする
⑧サポート側
・サポート側から実家のPCを操作できるようになった
サポートする側が勝手にPCを操作してもいいのだが、解説しながら使い方を教えるならレーザーポインターやペン機能を活用しよう。レーザーポインターアイコンをクリックし、共有画面内でマウスを動かすとその軌跡が表示される。軌跡はすぐに消えるので、画面に書き込みを残したいならペン機能を利用する。
⑨サポート側
・ レーザーポインターで操作場所を見せながらサポートする
⑩サポート側
・ しっかりと囲みたいなら、ペン機能を利用する
トラブルの際は何は再起動することもあるが、その度にお互いが接続操作をするのは面倒だ。しかし、ご安心あれ。クイックアシストの再起動ボタンから再起動すれば、自動的に再接続してくれるので手間がかからない。
また、トラブルシューティング時に使うことの多いタスクマネージャーを一発で起動できるボタンが用意されているのもありがたい。ちなみに、チャット機能も用意されている。どうしても音声でサポートできない場合に活用しよう。
⑪サポート側
・ 再起動アイコンをクリックする
⑫サポート側
・ 再起動中の画面。再起動すると再接続される
⑬サポート側
・ タスクマネージャーボタンが便利
⑭サポート側
・ チャット機能も用意されている
サポートが終わったら「参加の終了」をクリックすれば、共有が解除される。実家側はいつでも解除できるので覚えておこう。例えば、サポート側に見られたくないような画面を開きそうになったら、いつでも遮断できる。
⑮実家側
・ 「参加の終了」をクリックする
⑯実家側
・ 画面共有が終了した
以上が、帰省せずとも「クイックアシスト」で実家のPCをリモートで操作できる方法となる。問題が起きていないときに一度練習として遠隔操作体験をしておくと、トラブル時にスムーズにサポートできるのでお勧めだ。

この連載の記事
-
第66回
PC
Windows「Copilot」が独立アプリに スナップ機能で整列など使い勝手が向上 -
第65回
PC
新「ノートブック」ならAI支援機能「Copilot」で1万文字以上のテキストを処理できる! -
第64回
PC
WindowsでChatGPTを使うならPowerToysの新機能「Advanced Paste」で効率UP! -
第63回
PC
Edgeで簡単ログイン! クラウドサービスのログイン自動化テクニック -
第62回
PC
OutlookでAIアシスタント「Copilot」を使うと丁寧なメールを書くのが楽になる -
第61回
PC
Windows PCから不要データを消去する方法 -
第60回
PC
生成AIのプロンプト管理は「clibor」で効率化 -
第59回
PC
作業中断を防ぐ! Windows11のスリープ設定を変更する方法 -
第58回
PC
Edge「Copilot」使い勝手がさらに向上! スクリーンショットで情報を深掘り -
第57回
PC
パソコンがおかしい時はこれ! Windows 11「セーフモード起動」ガイド -
第56回
PC
マイクロソフトの協業ツール「Loop」がCopilotに対応 業務効率が上がる活用術 - この連載の一覧へ