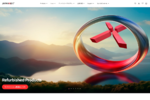前回は、Windowsのデバイスが持つDeviceIDについて簡単に解説した。今回は、これを利用してUSBデバイスの親子関係を表示させてみる。
USBデバイスのリストを作る
前回解説したように、Windowsのデバイスは、PowerShellのGet-CimInstanceコマンドを使って列挙することができる。
各デバイスのDeviceIDは、レジストリのパスの一部になっているため、これを使って、レジストリの情報とコマンドの情報を組み合わせてみる。まずはUSBデバイスのリストを作る。このとき、BluetoothコントローラーがUSB接続だとコントローラーや以下のBluetoothデバイス(プロファイル)などが同時に列挙されてしまうので、これを省く。
$USB=(Get-CimInstance Win32_USBControllerDevice).Dependent.DeviceID | ? {$_ -notlike "BTH*"} | ? {$_ -notlike "SWD*"}
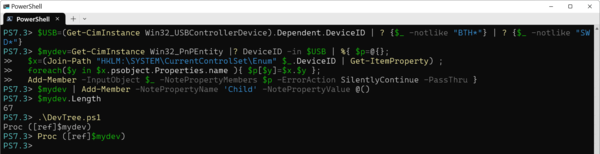
コマンドを使って、変数に処理したいデバイスのリストを記憶させる。ここでは、USBデバイスに限定したが、フィルタ部分(|? DeviceID -in $USB)を外せば、全デバイスを対象に処理を進めることができる
次に、以下のこれを使って全デバイス(Win32_PnPEntity)の中からUSBデバイスだけを抜き出し、レジストリ情報を追加する。
$mydev=Get-CimInstance Win32_PnPEntity |? DeviceID -in $USB | %{ $p=@{};
$x=(Join-Path "HKLM:\SYSTEM\CurrentControlSet\Enum" $_.DeviceID | Get-ItemProperty) ;
foreach($y in $x.psobject.Properties.name ){ $p[$y]=$x.$y };
Add-Member -InputObject $_ -NotePropertyMembers $p -ErrorAction SilentlyContinue -PassThru }
最初の部分で全デバイスを列挙(Get-CimInstance Win32_PnPEntity)し、USBデバイスだけを取り出す(? DeviceID -in $USB)。そこからレジストリのパスを作り(Join-Pathコマンド)、レジストリキーのプロパティ(名前、データの組)を取り出す。これはPowerShellのオブジェクトになっているので、ハッシュテーブルに変換(foreach)して、まとめて各デバイスにプロパティとして追加(Add-Member)している。
なお、USBデバイスのみに限定しているWhere-Objectの部分を外すと、Windowsのデバイス全体が$mydevに記録されるが、後述のプログラムはこれを処理することもできる。
これでレジストリにある親を示すParentIDPrefixがプロパティとして追加されたので、ここから親子関係を処理する。その前に、$mydevの各デバイスに、子デバイスを格納するためのchildプロパティを追加しておく。
$mydev | Add-Member -NotePropertyName 'Child' -NotePropertyValue @()
PowerShellは、存在しないプロパティをアクセスするとヌル($null)を返す。コマンドとして使うときには、存在しないこともあるプロパティをアクセスしてもエラーにならないので便利なことが多いが、プロパティの中身がヌルなのか、プロパティ自体が存在しないのかを簡単に区別できない。このため、あらかじめすげてのデバイスの情報に子デバイスを入れるためのプロパティを追加しておく。
処理が再帰的になるため、PowerShellのコマンドラインのみで記述するのが難しい。このため関数を定義した。以下のリストのプログラム(関数)をエディタなどを使って、ファイル(DevTree.ps1)に書き込み、これをPowerShellから読み込む(コマンドラインでファイルを実行する)。
function global:Proc([ref]$devices){
foreach($devc in $devices.value){ />
Add-Child -parentDevice ([ref]$devc) -devices $devices ;
}
}
function global:Add-Child([ref]$parentDevice,[ref]$devices){
if ($parentDevice.value.ParentIDPrefix -ne $null) {
$childList = $devices.value | ? {$_.DeviceID -like "*$($parentDevice.value.ParentIDPrefix)*"}
foreach ($currentDev in $childList){
add-child -parentDevice ([ref]$currentDev) -devices $devices
$parentDevice.value.child += $currentDev
$devices.value = $devices.value | ? { $_.DeviceID -ne $currentDev.DeviceID }
}
}
}
function global:Out-Child($numberOfLevel,$devs,$displayScriptBlock){
foreach($dev in $devs){
& $displayScriptBlock $numberOfLevel $dev
if($dev.child.length -ne 0){
out-child ($numberOfLevel+1) $dev.child $displayScriptBlock
}
}
}
なお、プログラムは、githubの以下のリポジトリに置いてある(https://github.com/ShinjiShioda/DevTree)。
これ以降の以下のコマンドは、リストの関数が定義されていることが前提になる。
Proc関数で最初に$mydevを処理する。このとき、以下のコマンドラインを使う。
Proc ([ref]$mydev)
Proc関数は、すべてのトップレベルのデバイス(親を持たないデバイス)を処理し、Add-Child関数は、各デバイスの子デバイスを見つける。このAdd-Child関数を再帰的に適用していくことで、子デバイスに孫デバイスを追加していく。これにより、$mydevに親子の構造が作られる。
このコマンドは関数内で$mydevを書き換えることを可能にするため、引数を「参照渡し」に強制する。それが「“[ref]”キーワード」だが、実行時にキーワードを付けて引数を渡す。このとき、必ず“[ref]”を付けた部分をカッコで囲まないとエラーになってしまう。
なお、$mydevを保存しておきたい場合、単純なコピーやClone()メソッドは使えない。PowerShellでは、変数には、オブジェクトの参照(ポインタ)だけが入っており、単純な変数同士の代入では、コピーが作られない。Clone()メソッドがするのは「浅いコピー」(Shallow Copy)と言われるもので、一番外側のオブジェクト(この場合は、各デバイスを表すオブジェクトの配列)だけがコピーされるため、これも使えない。これらの場合、他の変数にコピーしても、要素を書き換えると、元のオブジェクトが書き換えられてしまう。
オブジェクトの完全なコピーである「深いコピー」(Deep Copy)を作るには、一回CSVに変換して戻す。具体的には、以下のコマンドを使う。
$saveDev=$mydev | ConvertTo-Csv | ConvertFrom-Csv
これで、$mydevを変更しても$saveDevは変化しない。
親子関係を表示する
この状態で、親デバイスは、Childプロパティに子デバイス(の配列)を持つ。ただし、子デバイスも子デバイス(親から見ると孫デバイス)を持っていることがあり、さらに曾孫(ひまご)、玄孫(やしゃご)……が存在する可能性がある。なので、表示する場合にも再帰的な処理が必要になる。それをするのが「Out-Child」コマンドである。
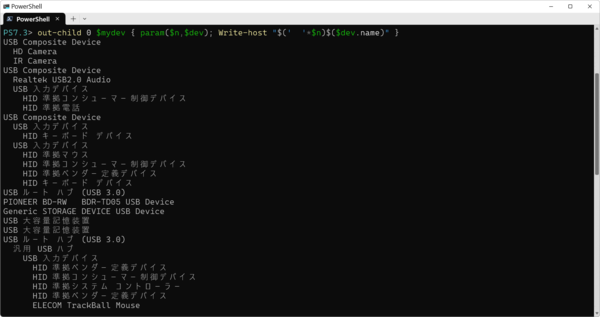
処理した結果を表示させたところ。ここでは、USBデバイス名のみ表示したが、ダブルクオートの中に「$($dev.DeviceID)」などを挿入すると、DeviceIDも表示できるようになる。ただし、ParentIDPrefixだけではUSBデバイスの親子関係(接続関係)を完全に解決することはできなかった
さまざまな利用を考え、デバイスの表示方法をスクリプトブロックで渡すことにした。とりあえず、階層構造をインデントで表し、デバイス名を表示するなら、
Out-child 0 $mydev { param($n,$dev); Write-host "$(' '*$n)$($dev.name)" }
とする。この場合、子デバイスは、スペース2つ分インデントして表示される。それが「$(' '*$n)」の部分であり、デバイス名の表示が「$($dev.name)」の部分である。
レジストリ情報を元に親子関係を調べてみたが、いくつか親がわからないUSBデバイスがある。Windowsのデバイスマネージャーでは、親子関係がきちんと解決されている。おそらく他の情報も併用して親子関係を解決していると思われる。
今回はParentIDPrefixのみで親子関係を見たが、USBデバイスの接続位置(ハブ番号とポート番号)を記述するLocationInformationという情報もある(ただし、すべてのUSBデバイスがこの情報を持っているわけではない)。これを使うことで、少なくとも親に当たるUSBハブを探すことはできるだろう。とはいえ、プログラムは、作り出すと、満足するまでやめられないのがプログラマの性。いつまでも書き換えていると記事にならないので、ここまでで止めておく。

この連載の記事
-
第441回
PC
WSL以前から40年以上続く、Windows(Microsoft)とUNIXとの関わり -
第440回
PC
そもそも「Copilot+ PC」とは何なのか? -
第439回
PC
今更more.comを使うのか!? Windowsでのページングを考える -
第438回
PC
Windowsはなぜ再起動が必要になるのか? -
第437回
PC
Windowsが今更(?)開発者に優しくなろうとしている!? 「Dev Home」は開発者にとって使い物になる? -
第436回
PC
Copilot+PCとともにWindowsのデバイス間連携に大きな変化!? Project ROMEの逆襲? -
第435回
PC
Windows Terminal Preview v1.21では、前回終了時のタブとその表示内容を復元できるように -
第434回
PC
AIの急速な導入がWindowsの予定を変えた!? Windows 12がすぐには出ない可能性 -
第433回
PC
Windows 11の2つのウィジェットを調べる -
第432回
PC
ウェブブラウザが切り開いたWindowsでのタブアプリケーション -
第431回
PC
Windows上でユニコードを「見る」方法 - この連載の一覧へ