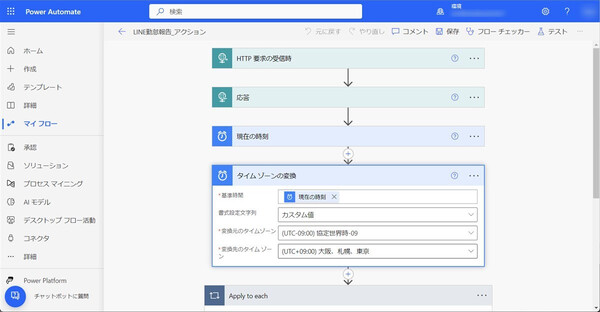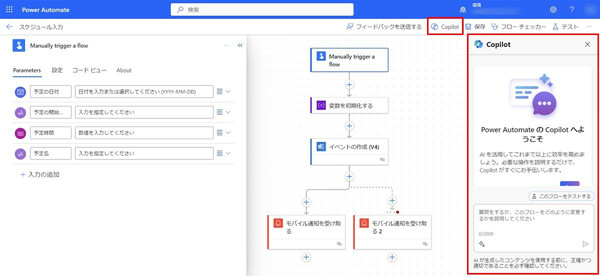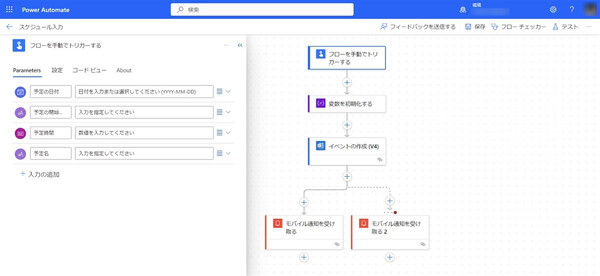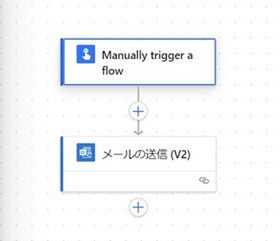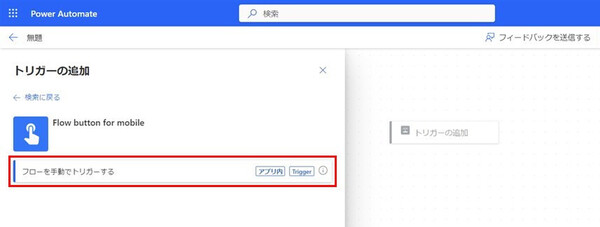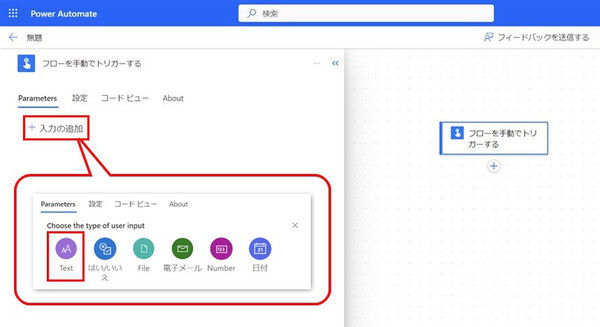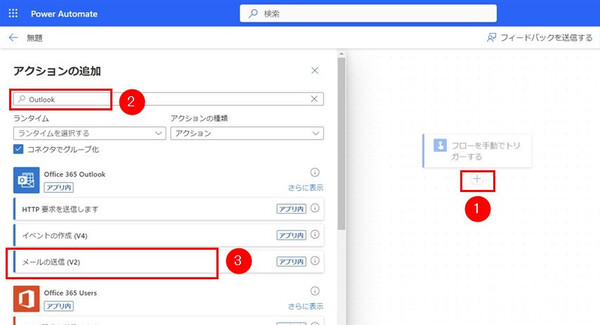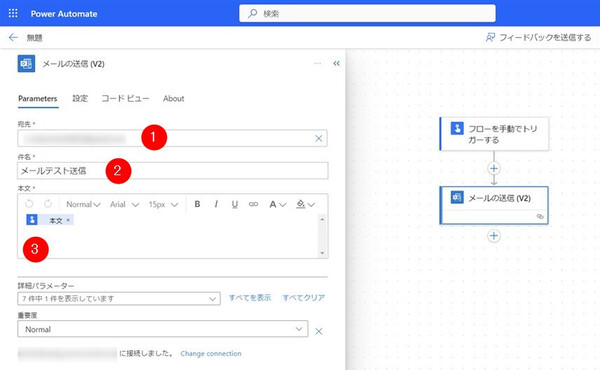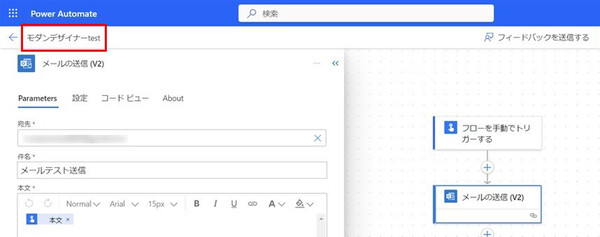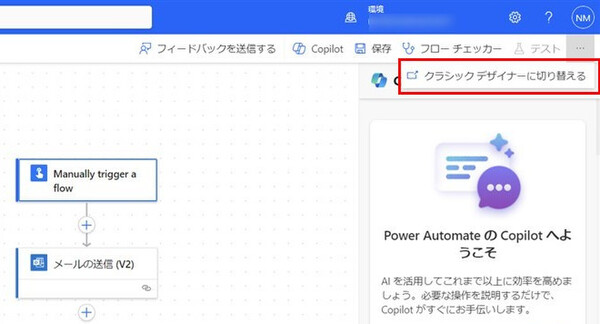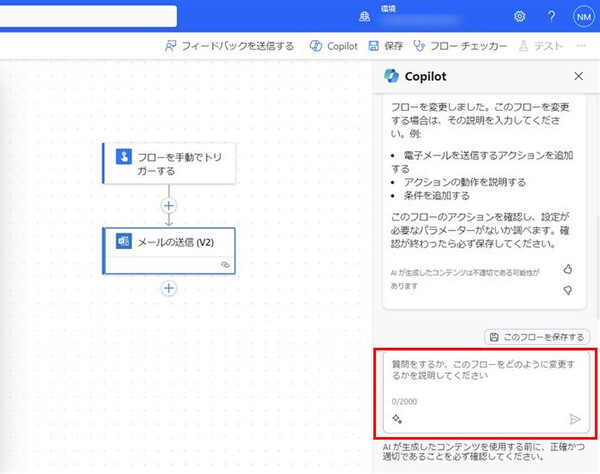松本典子の「はじめよう!Azure Logic Apps/Power Automateでノーコード/ローコード」 第32回
ワークフロー作成や修正を助けてくれる「Copilot」も試してみた
Power Automateに大きな変化!「モダンデザイナー」を使ってみよう
2023年11月30日 08時00分更新
こんにちは、Microsoft MVP(Azure / Business Applications)の松本典子です。
マイクロソフトが2023年11月15日~17日にオンラインと米国シアトルで開催した「Microsoft Ignite」では、Copilotを中心にさまざまな発表がありました。
同イベントの開催に合わせて、Power Automateではすべての環境に、新しいワークフロー作成/編集画面「モダンデザイナー」が適用されました。今回はこのモダンデザイナーについて紹介します。さらに、一部の環境で使えるようになったCopilotについても試してみました。
1. クラシックデザイナー
これまでのデザイナー画面では、コネクタを表す枠が大きく表示され、その枠の中で設定の入力を行う形でした。今後、このデザイナー画面は「クラシックデザイナー」と呼ばれます。
2. モダンデザイナー
モダンデザイナーの画面は、これまでもAzure Logic Appsの一部環境(Standard環境)で使うことができました。今回は、これがPower Automateを含むすべての環境に適用されました。
さらにPower Automateを米国環境(米国リージョン)で使っている場合、上図のように「Copilot」のウィンドウが右枠に表示されるようになっています。
日本の環境(日本リージョン)ではCopilotがまだ実装されていないので、右枠は空白になっています(2023年11月現在)。このように、現在は使用する環境によっては見た目が違う状態になっています。
今回は米国環境を使用して、モダンデザイナーおよびCopilotの使い方を説明していきます。
3. モダンデザイナーを使う
それでは実際に、モダンデザイナーを使ってワークフローを作成してみましょう。
今回は上図のように、「ボタン」コネクタをトリガーとして、入力されたテキストをメール送信するだけのシンプルなワークフローを作ります。
まずはPower Automateポータルにサインインし、左メニューの「+作成」から新規のワークフローを作成します。
3-1. トリガーの設定
最初に上図のような画面が開きます。まずはトリガーの設定からです。
前述したとおり、クラシックデザイナーではコネクタの枠内で設定を行う形でしたが、モダンデザイナーでは画面の左ウィンドウでコネクタの設定を行います。
(1)「トリガーの追加」をクリックすると左ウィンドウが開きます
(2)「検索」にコネクタ名を入力すると、該当するコネクタが表示されます
(3)コネクタが種類別に表示されるので、今回は「組み込み」を選択
表示された一覧から、今回は「Flow button for mobile」コネクタをクリックし、「フローを手動でトリガーする」のトリガーを選択します。
すると、画面中央のワークフロー表示部分に「フローを手動でトリガーする」というコネクタ/トリガーが表示されます。
続いて左ウィンドウの「+入力の追加」をクリックし、入力項目の一覧表示から「Text」をクリックします。
テキスト入力欄の設定画面が表示されるので、項目名の「Input」を「本文」に変更します。
以上でトリガーの設定が完了しました。
3-2. アクションの設定
次に、メールを送信するアクションを設定します。
(1)トリガーの下に表示される「+」をクリックすると「アクションの追加」が表示されるのでクリック
(2)左ウィンドウの検索窓に「Outlook」と入力
(3)「Office 365 Outlook」コネクタの「メールの送信(V2)」アクションをクリック
「メールの送信(V2)」アクションの設定が左ウィンドウに表示されるので、次のように内容を入力します。
(1)宛先:メールの送信先となるメールアドレス
(2)件名:今回は「メールテスト送信」と入力
(3)本文:動的なコンテンツ「フローを手動でトリガーする」から「本文」を入力
3-3. 保存とテスト
以上で今回のワークフローが完成しました。
作成したワークフローは「保存」をしないと消えてしまいますから、忘れずに保存しましょう。ワークフローにトリガーと1つ以上のアクションを設定すると、ワークフローの保存が可能になります。
今回は、ワークフローの名前として「モダンデザイナーtest」と入力し、保存します。
作成したワークフローが正しく動作するかどうかをテストします。
上部のメニューで「テスト」をクリックします。右側に「フローの実行」ウィンドウが表示され、メール送信する「本文」テキストの入力が求められます。
本文を入力して「フローの実行」ボタンをクリックすると、入力した内容がコネクタで指定したメールアドレスに送信されます。
3-4. クラシックデザイナーを利用したい場合
モダンデザイナーが登場したことで、これまでのクラシックデザイナーの利用は「非推奨」となりました。それでもクラシックデザイナーが利用したいという場合もあると思います。
その場合は、画面右上にある「…」をクリックすると「クラシックデザイナーに切り替える」というメニューが表示されます。これを選択すればクラシックデザイナーに切り替わります。クラシックデザイナーからモダンデザイナーに切り替えたい場合も同様です(「…」をクリックして「新しいデザイナーに切り替える」を選択)。
4. Copilotを利用してワークフローを編集する
冒頭で触れたとおり、米国環境のPower Automateでは右側にCopilotのウィンドウが表示されます。これを利用してみましょう。
上図の赤枠部分に、Power Automateに関する質問や、フローをどのように変更したいかを入力すると、Copilotが回答してくれたり、フローを修正してくれたりします。
今回は先ほど作成したワークフローを開いた状態で、日本語で「メールの送信アクションをTeamsアクションに変更して」と指示(プロンプト)を入力してみました。
すると、ワークフローにある「メールの送信(V2)」アクションが削除され、代わりに「Microsoft Teams」コネクタの「Post message in a chat or channel」アクションが追加されました。
変更されたアクションに間違いがなければ、あとは左ウィンドウの設定を行うだけでワークフローが変更できます。
また、赤枠内を下にスクロールすると「元に戻す」ボタンがあります。クリックすると、Copilotが変更する前のワークフローに戻すことができます。
現在のところ、基本的にCopilotへの指示は英語のみなのですが、このように簡単な処理であれば日本語の指示にも対応していることが確認できました。
興味深いのは、筆者が「Teamsアクションに変更して」としか指示していないにもかかわらず、Copilotは「Teamsにメッセージを送信するアクション」のことだと判断し、アクションを選択できている点です。細かな指示を出さなくても、Copilotが意図を推測してくれるのは助かりそうですね。
最後に
クラシックデザイナーからモダンデザイナーへの進化により、見た目は大きく変わりましたが、「コネクタをつなげてノーコードでワークフローを作成する」という基本操作に変わりはありません。クラシックデザイナーでの操作に慣れていた方も、それほど違和感なくモダンデザイナーに移行できるのではないでしょうか。
また、ワークフローの作成を助けてくれるCopilotも非常に期待ができます。日本環境で、日本語に全面対応したCopilotが使えるようになる日を、楽しみに待ちましょう!
参考記事(Microsoft Learn)
●クラウド フロー デザイナーについて
●クラシック デザイナーの再有効化
●従来のアプリ、フォーム、ビューのデザイナーは非推奨になりました


この連載の記事
-
第45回
Team Leaders
Power Automateで使える“2種類のExcel”、その使い分けを覚えよう -
第44回
Team Leaders
契約書を確実に期限管理! SharePoint+Power Automateで期日通知を自動化 -
第43回
Team Leaders
社内からの質問に自動回答! AI Builder+ノーコードでQ&Aボットを作ろう -
第42回
Team Leaders
Power Automateで複数人の承認(多段階承認)ワークフローを簡単作成しよう -
第41回
Team Leaders
重要なTeamsメッセージの見失い/見落としを防ぐPower Autometeのフローを作ろう -
第40回
Team Leaders
クラウドフローからデスクトップフローを「Picture-in-Picture」で起動する -
第39回
Team Leaders
面倒なカレンダー登録作業を生成AIで自動化するワークフローを作ろう -
第38回
Team Leaders
生成AIに日本語プロンプトで指示を出し、メールから情報を抽出してもらおう -
第37回
Team Leaders
フォルダー内のすべてのファイルを添付してメールを自動送信するフローを作ろう -
第36回
Team Leaders
ローカルPCのテキストファイルをPower Automateに読み込ませて活用しよう -
第35回
Team Leaders
受信メールの添付ファイルを種類に応じたフォルダに自動保存する - この連載の一覧へ