スマホの写真をパソコンに取り込む方法【アンドロイド】
iMobie Inc.
DroidKit公式サイト:https://reurl.cc/nL09qn
2023年9月13日(水)にDroidKitは「デバイスマネージャー」機能を更新しました。いくつかバグを修正し、写真を含むデータ転送の機能を最適化しました。
Androidスマホは性能が高いカメラを搭載している端末として多くのユーザーに愛用されます。そのため、便利性も考えた上で、Androidスマホをデジカメの代わりに写真を撮ることもよくあります。しかし、日ごろでアンドロイドスマホに保存されている大量の写真もストレージを圧迫しているのです。その場合、アンドロイドスマホの写真をパソコンに移すことが効果的な方法だといわれます。そこで、今回はアンドロイドスマホの写真・画像をパソコンに取り込む方法をまとめてご紹介します。
目次
方法1、USBケーブルでAndroidスマホの写真をパソコンに取り込む
方法2、BluetoothでAndroidスマホの写真をパソコンに取り込む
方法3、DroidKitを使ってAndroidスマホの写真をパソコンに取り込む
方法4、クラウドストレージにアップロードしてパソコンに保存する
方法5、GoogleフォトでAndroidスマホからパソコンへ写真を送る
おわりに
方法1、USBケーブルでAndroidスマホの写真をパソコンに取り込む
一般的には、USBケーブルでスマホの写真をパソコンMacに接続して転送することができます。お使いのアンドロイドスマホ内に保存されている写真をパソコン(Mac・Windows)に取り込み、バックアップする操作手順は以下のとおりです。
Step1、USBケーブルでAndroidスマホをパソコンに接続し、スマホでMTPモードを選択して設定します。
Step2、パソコンでエクスプローラーを開き、Androidスマホの名前を選択して転送したい写真を選択します。
Step3、選択された写真・画像をパソコンにコピーして転送すれば、スマホからパソコンに写真を移すことができます。
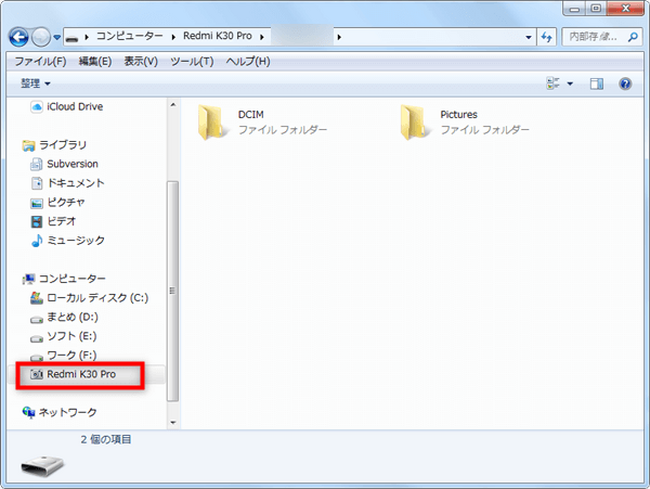
方法2、BluetoothでAndroidスマホの写真をパソコンに転送する
Bluetoothによる転送もスマホの写真をパソコンに入れる方法としてよく使われます。この方法は容量の少ない写真をパソコンに移す場合は非常に便利です。ただし、すべてのパソコンにBluetoothが搭載されているわけではないので、パソコンにBluetooth機能があるかどうかをご確認しておいてください。
Step1、BluetoothでAndroidスマホとパソコンを接続します。
Step2、パソコン側のBluetoothを写真の受信状態にした後、スマホで送りたい写真を選択し、「共有」ボタンの「その他」からBluetoothを選択して転送先のパソコンを選びます。
すると、写真の転送が始まります。
方法3、DroidKitを使ってAndroidスマホの写真をパソコンに取り込む
DroidKitはAndroidスマホ向けのデータ管理・転送・バックアップなどの機能を搭載しているツールです。のみならず、画面ロック解除、FRPバイパス、データ復元、システム修復など効果的な機能も搭載され、ほぼすべてのAndroidの問題に対する解決策を提供しています。今回新バージョンがリリースされた後、写真転送の速度も向上させます。
3-1、DroidKitの推薦理由
・大量の写真・画像・動画などの13種類以上のデータを素早くパソコンに移動できる
・画質・音質劣化しない
・スマホとパソコンの間の双方向に転送可能
・製造メーカー・機種を問わずに、Windows&Mac両方に対応できる
3-2、DroidKitの操作手順
Step1、DroidKitをパソコンにダウンロードしてインストールします。
DroidKit公式サイト:https://reurl.cc/nL09qn
Step2、DroidKitを起動して、ホームページから「Androidデータの管理」機能を選択します。
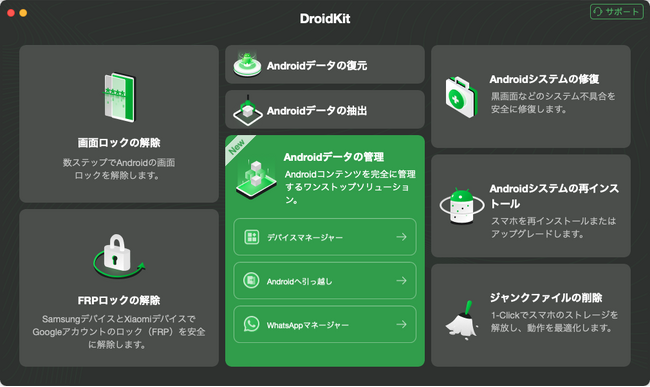
Step3、USBケーブルでスマホをパソコンに接続して、「開始」ボタンをクリックしてください。
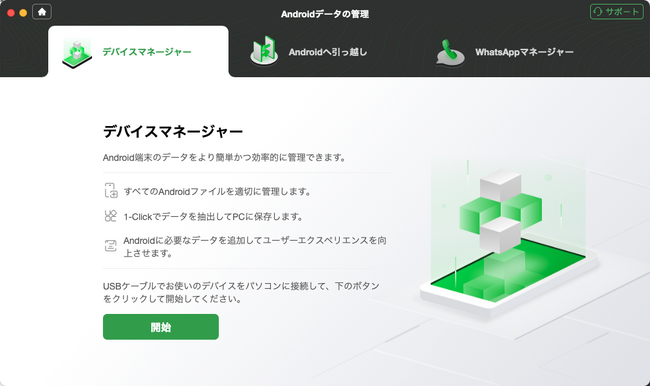
Step4、「デバイスマネージャー」画面で「PCへ抽出」をクリックします。
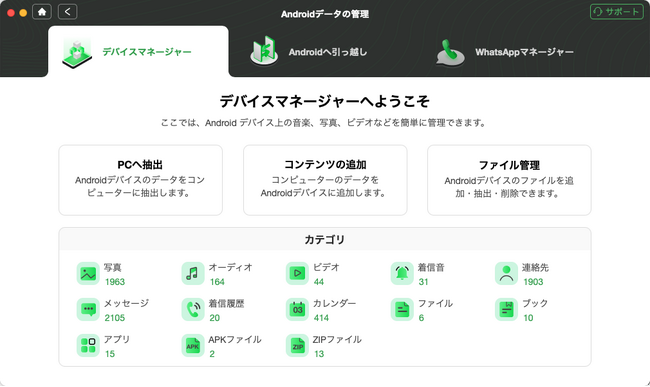
転送する前に、「写真」をクリックすることで、写真を確認・選択できます。「次へ」をクリックします。
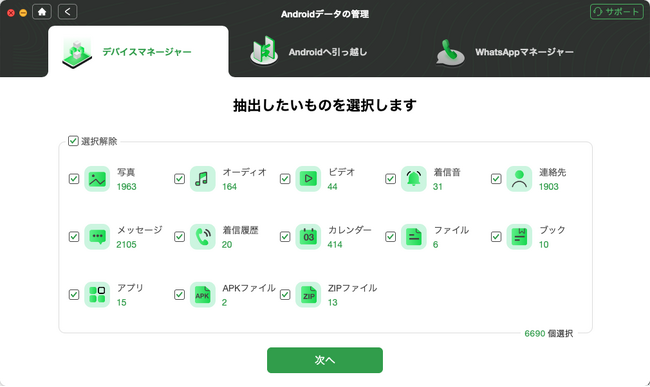
出力形式と保存先を確認してから「続く」をクリックすると、転送が始まります。
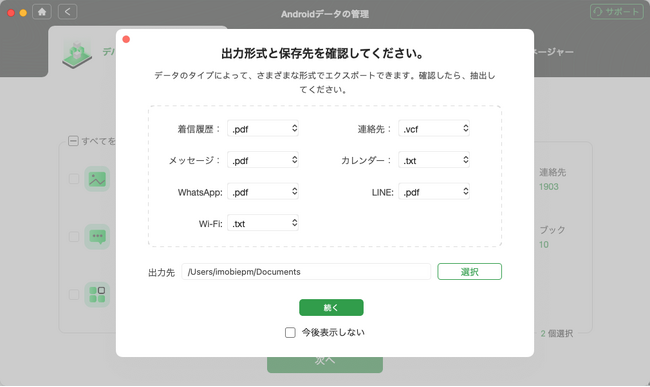
Step5、しばらくすると、転送が完了です。
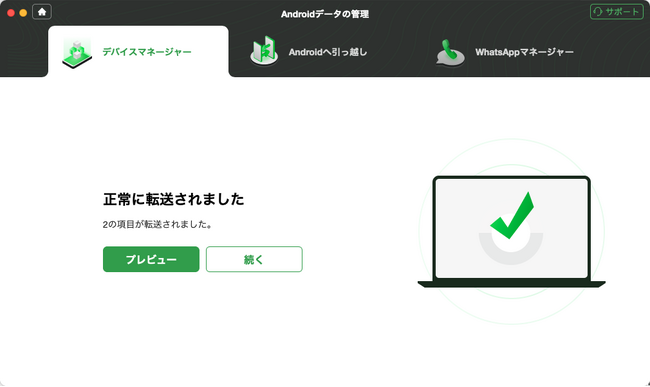
DroidKitについて:https://reurl.cc/nL09qn
方法4:GoogleフォトでAndroidスマホからパソコンに写真を取り込む
Androidスマホからパソコンに写真を取り込もうとしたら、Googleフォトのクラウドサービスを利用することができます。スマホに保存される写真をクラウドサービスに入れて、それにパソコンに同じアプリをインストールしたら、パソコンにもその写真を保存することができます。それで、パソコンに転送済みの写真をスマホで削除すればいいのです。具体的な操作手順は以下のとおりです。
Step1、AndroidスマホでGoogleフォトアプリをダウンロードして写真を開きます。
Step2、Googleアカウントにログインします。右上にあるアカウントのプロフィール写真をタップします。
Step3、「フォトの設定」>「バックアップと同期」の順でを選択し、「バックアップと同期」をタップしてオンにします。
Step4、パソコンでGoogleフォトにアクセスして、Androidから転送された写真を確認します。保存したい写真を選択してパソコンにダウンロードします。
方法5、メールでスマホからパソコンに写真を転送する
Gmailやyahooメールなどを利用して、パソコンに転送したい写真を添付ファイルとして送信できます。それで、パソコンで写真・動画・画像をダウンロードすればいいです。ただし、メールで送信すると、サイズの制限があるため、大量の写真を一括で転送するのが不可能です。また、写真が圧縮されて画質が落ちる恐れがあります。
操作手順は以下のとおりです。
Step1、スマホの「写真」アプリから転送したい写真を選択します。
Step2、下部の「送信」をタップし、メールで送信を選択して、パソコンメール宛に送ります。

Step3、パソコンでメールを開き、転送された写真をダウンロードします。
おわりに
以上、アンドロイドスマホの写真・画像をパソコンに取り込む方法をご説明してきました。ご参考になれば幸いです。専用ツールDroidKitはデータ紛失の心配が不要で、初心者でも気軽に利用できるなので、今世界中で多くのユーザーに好評されています。ぜひDroidKitをお試しください。
DroidKit公式サイト:https://reurl.cc/nL09qn
関連記事
4つの方法でAndroidスマホからデータをPCにバックアップする
https://reurl.cc/nL09DX
4つ方法でスマホの写真をパソコンに移動する
https://reurl.cc/9RXjR8
Xperiaの画像をパソコンに保存する方法
https://reurl.cc/Ry1pWG




























