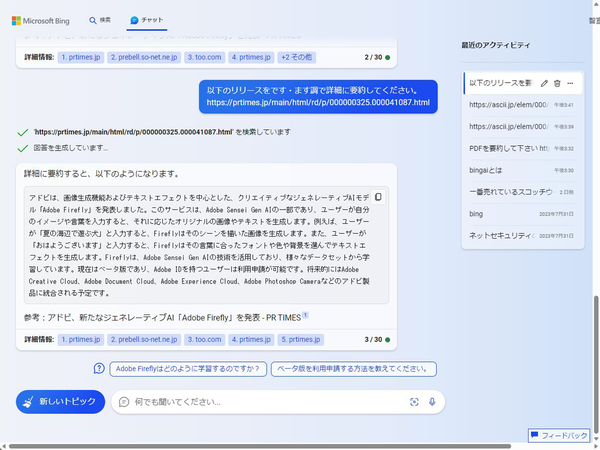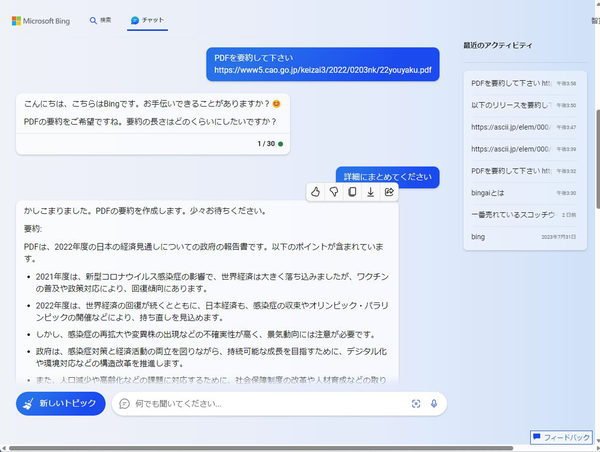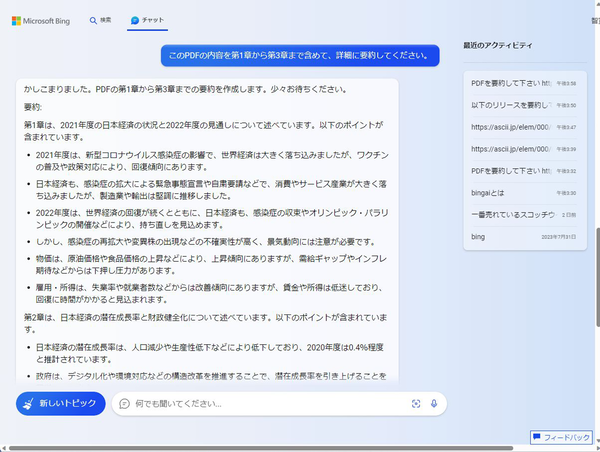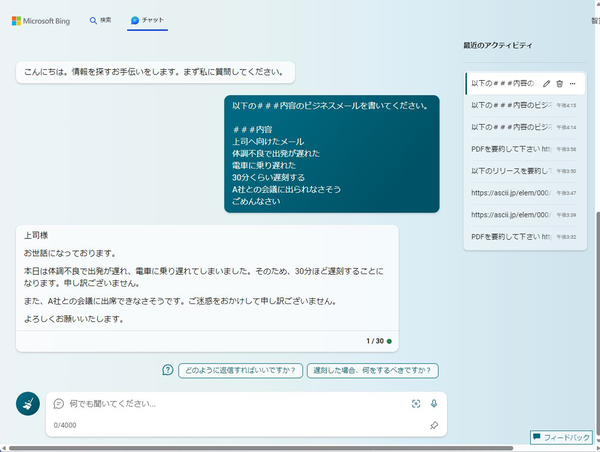OpenAIのGPT-4をベースにしたBing AIチャットは、現在、1回のセッションでやりとりできる数が30回、1日合計で300回までやりとりできる。無料で利用できるのだから、活用しない手はない。今回は、要約と代筆のプロンプトと作成Tipsを紹介する。
Bing AIチャットに「詳細に」要約してもらう
AIは要約が得意。文章を入力し、要約させるとポイントをきれいにまとめてくれるので、情報のインプットに役立つ。ウェブサイトにアクセスできるBing AIチャットであれば、ウェブサイトのURLを指定してまとめることもできる。
例えば、アドビが開発した生成AIのリリースを要約してみよう。元のリリースでは5000文字以上あるので、読むだけで時間がかかってしまう。そこでURLを指定して、要約するようにプロンプトを入力すればいい。
単に要約するように伝えると、数行にまとめられてしまい、見出しレベルの内容しかわからないことが多い。文の数や文字数を指定してもいいのだが、お勧めは「詳細に要約」というプロンプト。日本語としては変なのだが、こう書くといい感じに内容がわかるようにまとめてくれることが多い。
基本、「だ・である」調で出力するが、「です・ます」調で出力して欲しいなら、それもプロンプトに入れればいい。
「要約して」だけだと190文字、詳細に要約して、だと490文字の出力が得られた。十分内容がわかる要約になっており、興味があるようであればリリースの本文を読む、と言う風に効率よく情報収集できるようになる。
Bing AIチャットがすごいのは、PDFファイルも読み込めること。例えば、例えば内閣府が公開している白書のPDFを要約させてみよう。
「要約して」とだけ書くと、必要な文章の数を聞き返されることがある。この場合も「詳細に」と入力すればいい。今回は「詳細に」と指示したのに400文字の出力しか得られなかった。元が1万4000文字の資料なので、ちょっと物足りないかもしれない。さらに「詳細な内容を把握したい」という場合は、章ごとに内容をまとめてもらうようにするといい。
今回は3章立てだったので、すべての章について、詳細に要約するように指示した。すると、章ごとにポイントをまとめてくれ、合計1200文字以上の出力が得られた。
Bing AIチャットにメールの本文を代筆してもらう
ビジネスシーンでは、上司や取引先に丁寧なメールを送らなければいけないことがよくある。文章を書きなれているなら、普通に書けるかもしれないが、普段チャットなどでやり取りすることが多いと、メールの作法や正確な敬語などがぱっと思い出せないことがあるだろう。そんな時は、Bing AIチャットにおまかせ。
メールに入れて欲しい内容を書き、ビジネスメールの本文を書くようにプロンプトを作ればいい。例えば、遅刻してしまい、朝の会議に出られなくなったケースを想定してみよう。
「遅刻の謝罪メールを書いてください」でも本文を書いてくれるが、情報が少なすぎて、AIの想像が混じり、適切でない内容になる可能性が高い。可能な限り、理由や送信先などを入力するようにしよう。
口語の箇条書きが、きちんとした文章にリライトされた。とは言え、上司宛なのに「~と申します」となっていたり、代わりの出席者を指定したりしている。想定していなかったアイディアをもらえることもあるが、代わりの出席者などいないこともあるだろう。
そんな時は、「会話のスタイル」を変更する。通常は「バランスよく」になっているが、「厳密に」を選択するといい。プロンプトにない情報を勝手に追加しなくなるので、想定内の文章を作成できるようになる。
今回は、遅刻の報告メールだが、取引先への謝罪、お断りのメール、お願いのメールなど、作成頻度の低いメールのたたき台の作成にはAIを使うと時短になるし、クオリティもアップする。なお、AIは時々大きなミスをやらかすので、出力を送信する際は、必ず自分の目で確認すること。
以上が、Bing AIチャットで業務効率をアップさせるプロンプトの作り方となる。無料でGPT-4ベースのチャットを300回/日も使えるのはとてもお得。ぜひ、リミットまで使い倒して、業務効率をアップさせて欲しい。

この連載の記事
-
第59回
PC
作業中断を防ぐ! Windows11のスリープ設定を変更する方法 -
第58回
PC
Edge「Copilot」使い勝手がさらに向上! スクリーンショットで情報を深掘り -
第57回
PC
パソコンがおかしい時はこれ! Windows 11「セーフモード起動」ガイド -
第56回
PC
マイクロソフトの協業ツール「Loop」がCopilotに対応 業務効率が上がる活用術 -
第55回
PC
Windows 11の起動音を自分好みに変更する方法 -
第54回
PC
「Copilot in Windows」が進化! 普段使いしやすくなった -
第53回
PC
Teamsのビデオ会議は「Copilot for Microsoft 365」で効率爆上がり -
第52回
PC
OneNote Copilot活用法! 効率化を実現する10倍便利な使い方 -
第51回
PC
Copilot for Microsoft 365で「Excelファイルを分析」する方法 -
第50回
PC
資料作成の苦労が軽減!「Copilot Microsoft 365」でWord文書がPowerPointに -
第49回
PC
超絶便利!「Copilot for Microsoft 365」でWordの文書作成が爆速化する - この連載の一覧へ