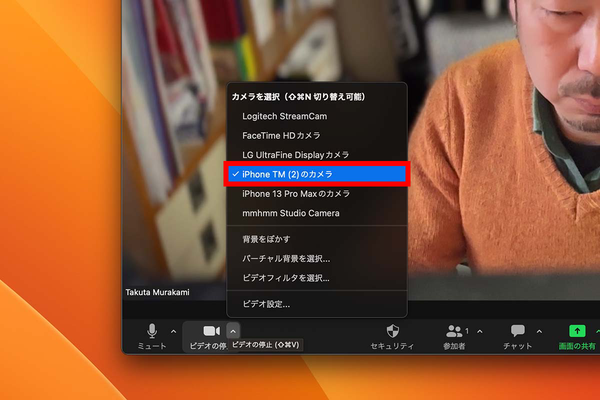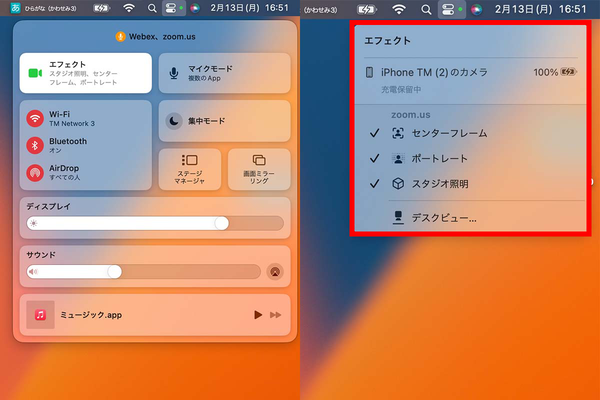案外とご存知ない方も多いがiPhoneとMacを一緒に使うと、魔法のように連携させて使うことができる。たとえば、iPhoneで「コピー」したテキストをMacで「ペースト」することができるし、Macで書類を開いてiPadで手書きの注釈を加えることもできる。
そんな便利な機能が「連携(Continuity)」だ。連携機能は、同じWi-Fi環境下に、同じApple IDでログインすることで可能となる。そんな、連携機能の中でも、便利な機能のひとつが「連携カメラ」だ。
高性能な「iPhoneのカメラ」を使わない手はない!
連携カメラ機能を使うと、iPhoneの超高品質なカメラをMacのカメラとして利用することができる。
最近(2019年以降)のMacのカメラはかなり高品位なものが使われているが、それでもiPhoneのカメラには及ばない。もっと旧型のMacならなおさらだ。MacのFaceTimeカメラ(アップル製品のインカメラをこう呼ぶ)は、同価格帯のWindowsのものよりかなり優秀だが、それでもiPhoneのカメラには敵わない。
とりわけ、iPhoneのカメラが素晴らしいのは、明るさが十分でない場所でもきれいに撮影できる点だ。多くの方は、そのiPhoneのカメラの高感度性能の恩恵に預かっていると思うが、それをMacのビデオ会議で使えると思えば、その便利さがご理解いただけることと思う。
また、カメラが別体であることのメリットもある。
たとえば、MacBookシリーズのモニターを自分が見やすい角度に調整すると、カメラには頭頂部しか写らないということもよくある。見栄えよくカメラに写る角度にすると、こんどはディスプレイが見にくい角度になる。
iPhoneをカメラとして利用すると、こうした問題も解決する。
同じApple IDにログインして「カメラ」として選択するだけ
利用方法は簡単。同じApple IDにサインインしているiPhoneが、同じWi-Fiに接続していれば、ビデオ会議のカメラの選択肢として表示されるはずだ。それを選ぶだけ。
iPhoneをスタンドなどで立てて自分を良いアングルで写す事もできるし、手元や周りの風景などを写して、ハンドリング可能な小型カメラとして利用することもできる。カメラが別体となることで、可能性は大きく広がる。
iPhoneに搭載されているAシリーズチップの高度な機能を使って、映像に特殊効果を施すこともできる。「ポートレートモード」の機能を使って背景をかなり自然にボカすこともできるし、スタジオ照明の機能で顔を明るく、背景を暗くして、自分をはっきりと際立たせることもできる。
何よりカメラ位置を自由に設定できるので、自分が魅力的に見えるカメラアングルを設定できる。専用のウェブカメラを持っていなくても、専用のウェブカメラ以上のクオリティで撮影可能なiPhoneのカメラ連携機能。ぜひ活用したい。

この連載の記事
-
第11回
Apple
iPhoneからMacやiPadに画像を送って作業を引き継ぐ方法 -
第9回
Apple
見られない!? iPhone撮影「.HEIC」形式を一般的な「.JPEG」変換する方法 -
第8回
Apple
Macが快適に! iPadをサブディスプレーとして使う方法 -
第7回
Apple
紛失や壊れた場合も安心「iPhoneのバックアップ」を取る方法 -
第6回
Apple
物理カード要らずで便利! SuicaをiPhoneに取り込む方法 -
第5回
Apple
Mac初心者が「できる限りお得」にMacを買う方法 -
第4回
Apple
Macで「LINEができる」って知ってた? 使い方を紹介 -
第3回
Apple
iPhoneとMacの通知整理してパフォーマンスアップする方法 -
第2回
Apple
iPhoneの「集中モード」で通知地獄を回避する方法 -
第1回
Apple
iPhoneで撮影した写真を一瞬で「アルバム」から見つける方法 - この連載の一覧へ





 お気に入り
お気に入り